「せっかくiPadを手に入れたんだからなんとかして手帳として使えないだろうか」
「アプリをたくさん使えばなんとかなるかもしれないけど、やっぱり手書きの良さも残しつつ、iPadでデータ管理できたらいいのに・・・」
そう考える人はたくさんいることでしょう。
そこで今回は僕が実践している、iPadを手書きの手帳として使う具体的な方法をご紹介します。
紙の手帳には主に次のような役割がありますが、
- スケジュール管理(マンスリー、ウィークリー、デイリー)
- 目標管理
- 進捗管理
- 日記
- アドレス管理
- メモ管理(自由に書き込みができる欄)
- 路線図、単位変換表などの情報管理
- 予備の名刺入れ
- など
これから紹介する方法を使えばこれら全てをiPadとアプリ1つで管理できるようになります。
余計な荷物を減らすことができるだけでなく、効率アップやお金節約にも繋がる有効な方法なので、ぜひお試しください。
この記事の目次一覧
用意するもの
iPadを手書き手帳として使うために用意したいものはこちら。
- iPad Pro(ノーマルiPadでも可)
- Apple Pencil(一般のスタイラスペンでも可)
- GoodNotes5(アプリ)
- ケース
iPad(Pro)
Appleから販売されているiPadには機能別に様々な機種が用意されています。
iPad、iPad mini、そしてiPad Pro。
この中でも僕が自信をもっておすすめするのはiPad Proです。
高性能なチップが搭載されているのでさくさく処理出来ることに加え、手帳として使いたいなら欠かすことが出来ないスタイラスペン『Apple Pencil』が対応しているタブレット端末だからという理由が大きいです。
2018年3月に発表されたiPadでもApple Pencilが対応するようになりましたね。
これからiPadを手帳として使いたい人にとっても大きな追い風になることは間違いありません。
もちろんiPadやiPad miniでも市販のスタイラスペンで手書きが出来ることを考えれば手帳としても使えるので、無理にiPad(Pro)を選択する必要はありません。
Apple Pencil
Apple Pencilは世の中のスタイラスペンで最も自然な書き心地を実現しているペンです(個人的感想)。
「Apple Pencilって1万円以上もするあの馬鹿高いやつでしょ?もったいなくない?」
という声が聞こえてきそうなものですが、ぜひ一度Apple販売店で実機に触れてみて下さい。
あまりにもスムースな書き心地と遅延のないキビキビした描写能力に圧倒されること間違い無しです。
唯一の欠点は対応機種がiPad(Pro)のみという点なんですが、今後のiOSアップデートで改良されることを期待しています。
もちろんApple Pencilじゃなくて一般的に販売されているスタイラスペンでも手帳として手書きも出来るので問題ありませんが、小さい文字が書きづらかったり操作性の面で多少ストレスを感じるかもしれません。
iPadで快適な手書き環境が欲しいのであれば、個人的にApple Pencilは必須です。
Apple Pencilに関する僕の絶賛ぶりも紹介しているので、ぜひ御覧ください。
GoodNotes5
iPadで使える手書きアプリです。
手書き性能が飛び抜けて高く、紙に書いているかのようなリアルな筆記が可能で、反応速度も申し分がありません。
スキャンアプリなどで読み込んだPDFデータや写真をGoodNotes5で開いてコメントを記入し、即座にメールで送るという動作がiPad(Pro)単体で完結してしまいます。
手書きアプリは他にもたくさんありますが、描写性能の高さと使いやすさから僕はGoodNotes5を愛用しています。
ケース
iPad(Pro )を収納する専用ケースです。
色や形はお好みで選んで欲しいのですが、可能であれば画像のようにケースをめくった時に本体の裏側に窪み(くぼみ)がある構造のものが理想的です。

この窪みは、本来だとiPadの放熱性を高めるための工夫なんですが、この薄〜いスペースを利用し、名刺やカードを収納できるスペースを作ります。
放熱の窪みがないケースでも、カードを入れられるポケット付きタイプのカバーでもなんとかなります。
僕が実際に使っているiPadカバーは何度かバージョンアップされているらしく、それの最新版がこちらです。
購入した2016年当時はiPadを縦回転させる機能が付いていたのでかなり重宝していますが、最新版だと縦回転ができなくなっていて、横での使用のみに限定されているようです。
ご参考まで。
iPadを手書き手帳として使う具体的な方法
必要なものが揃ったらいよいよ実践編です。
といってもそれほど難しい作業はなく、iPadで管理したい役割に対応したリフィルデータをGoodNotes5アプリに取り込むだけです。
スケジュール管理、目標管理などわかりやすいようにフォルダ別にデータを管理しながら、あとはスタイラスペンを使って手書きする、たったこれだけです。
GoodNotes5を使うとiPadの容量が許す限りほぼ無限にページを増やすことができ、かつiCloudやGoogle Driveなどクラウドへのバックアップも可能。
これを利用しない手はありません。
スケジュール管理
例えばこちらのサイトで紹介していただいているようなカレンダー素材をPDFでダウンロードし、それをGoodNotes 5に取り込めばあっという間に手書きカレンダーの完成です。

GoodNotes5は自由にペンの色や太さを変更することができ、さらに撫でるだけでお手軽に文字も消えるので管理がとても便利になります。
「スケジュールは頻繁に見るからいちいちアプリを開くのが面倒なんだけど・・・」という人のためにとっておきの方法を教えちゃいます!
書いたスケジュール帳のスクリーンショットを撮影し、それをロック画面に設定しましょう。
そうすればiPadを起動した最初の画面がもれなくスケジュール画面になります。
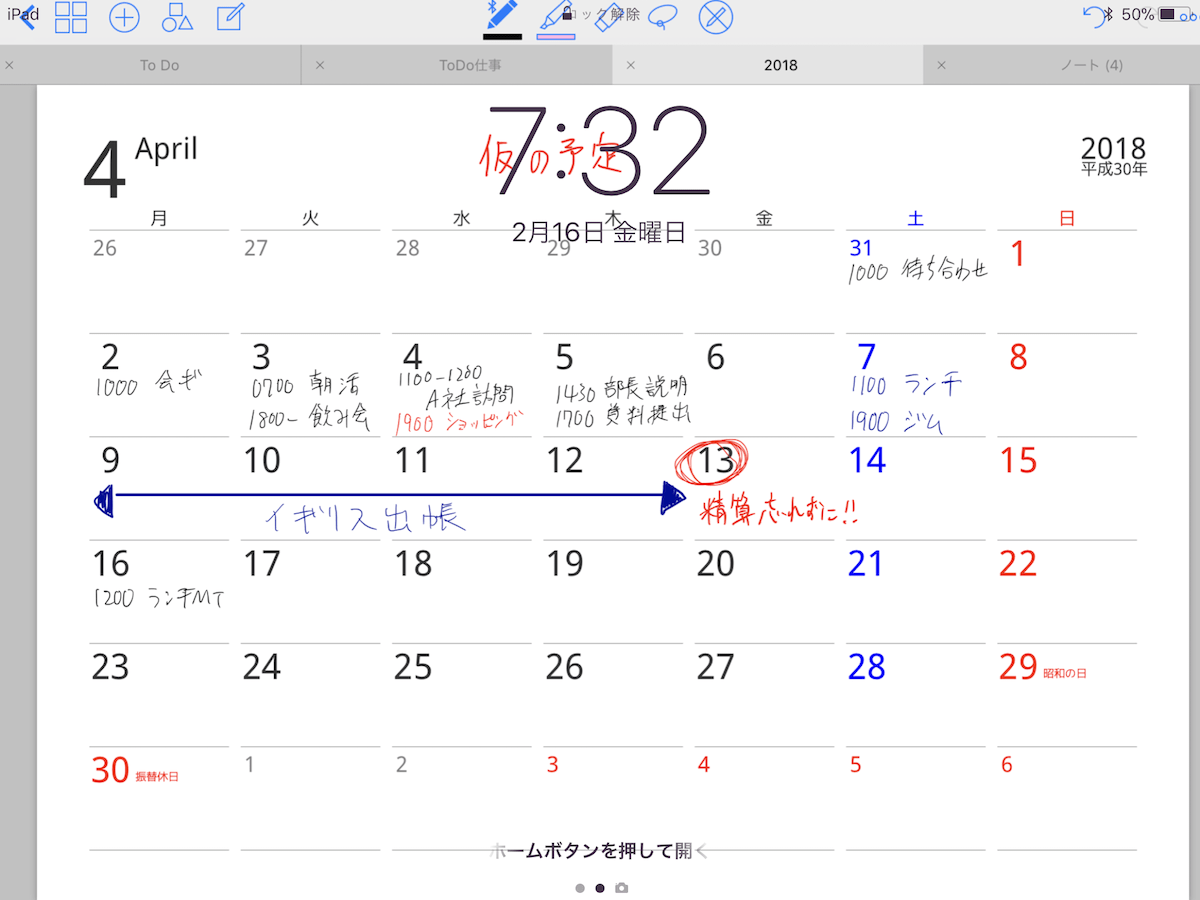
もちろんスケジュール変更のたびにロック画面の画像を変更する手間はありますが、上手に活用してみて下さい。
メモ管理
GoodNotes 5はフォルダをいくつも分類してデータを管理することができます。
例えば取引先毎に「A社」「B社」「C社」のようにフォルダを分類し、A社フォルダにはA社と面談したメモ、A社に関連する資料を入れ、取引先ごとにフォルダを使い分けると便利ですね。
紙のノートや手帳でも取引先ごとに管理している人もいると思います。
でもメモした内容が増えれば増えるほどノートや手帳は検索性が悪くなり、あのメモどこに書いたっけ?と昔の資料をひっくり返すこともあるはずです。
GoodNotes 5に保管するデータはほぼ無限に増やすことができますし、フォルダで一括管理するのでデータが迷子になることはありません。
しかも驚くべきことに、手書き文字でも高い精度で検索することができるのがめちゃくちゃ便利なんです!(詳細は後で説明します)
その他の管理
プロジェクトの進捗管理や目標設定の進行具合、アドレス帳などなど、他にも管理したい情報はたくさんあります。
GoodNotes 5には最初から罫線や方眼紙、普通紙など様々な用紙がデフォルトで用意されているのですが、残念ながら進捗管理や目標設定などで使えるテンプレートはありません。
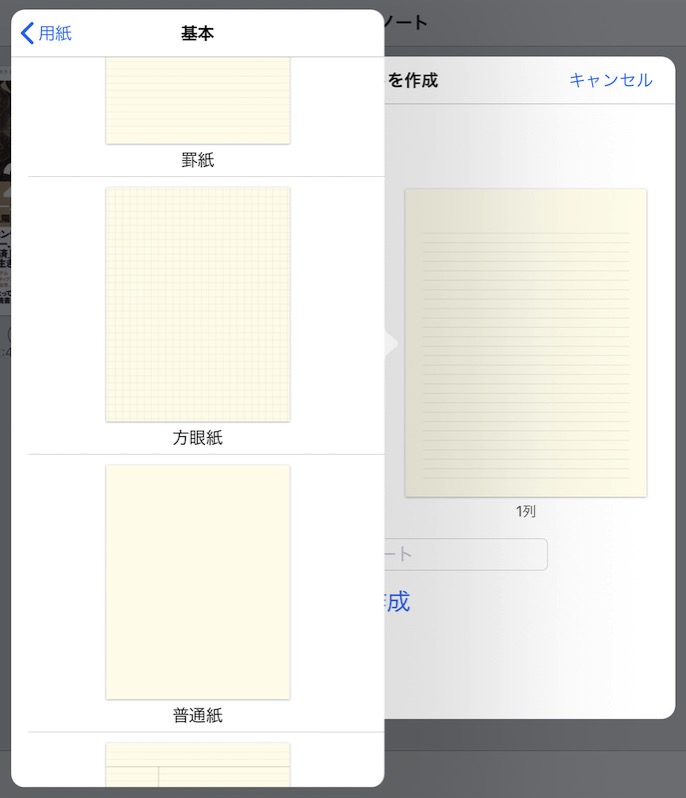
自分で線を引いて表を作成するなんて面倒なことはやりません。
自分なりに使いやすい進捗管理表や目標設定表をネットで探したりエクセルで自作し、GoodNotes5に取り込み、それらをオリジナル用紙として設定するだけで後は無限にページ数を増やすことができます。
例えばこちらのページで公開されている目標設定シートを例に取ってみたいと思います。
カレンダーのように、一度取り込むと同じデータをずーっと使い続ける資料はPDFでもいいんですが、進捗管理や目標設定は新しいページをどんどん追加することになると思います。
そのためファイル容量を抑えるため、ここではPDFではなくJPGなど軽いファイルで取り込むことをオススメします(スクリーンショットを使えば可能です)。
まず対象とするファイルをiPad本体、もしくはクラウドに取り込みます。
取り込み方はiCloudやGoogle Driveを利用するか、メールで自分のiPadに送るなどしましょう。
次にGoodNotes5のオプションから用紙ライブラリを選択します。
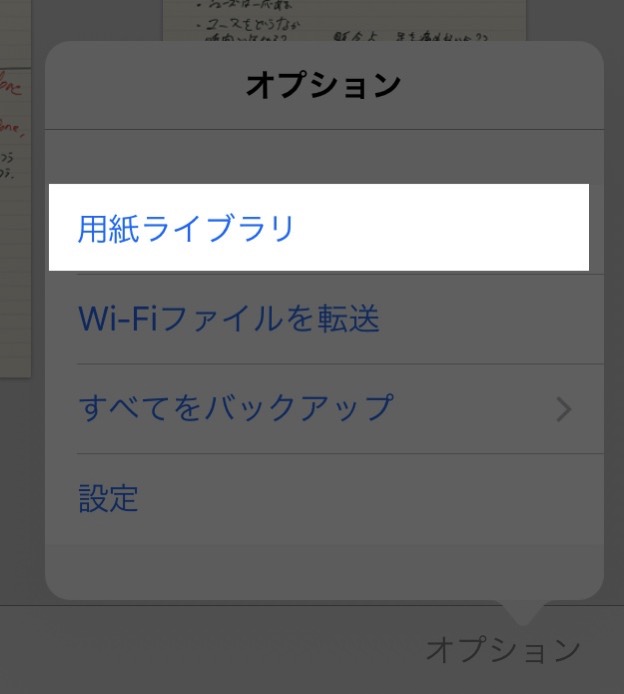
表示されたライブラリの一番下、オリジナルを選択します。
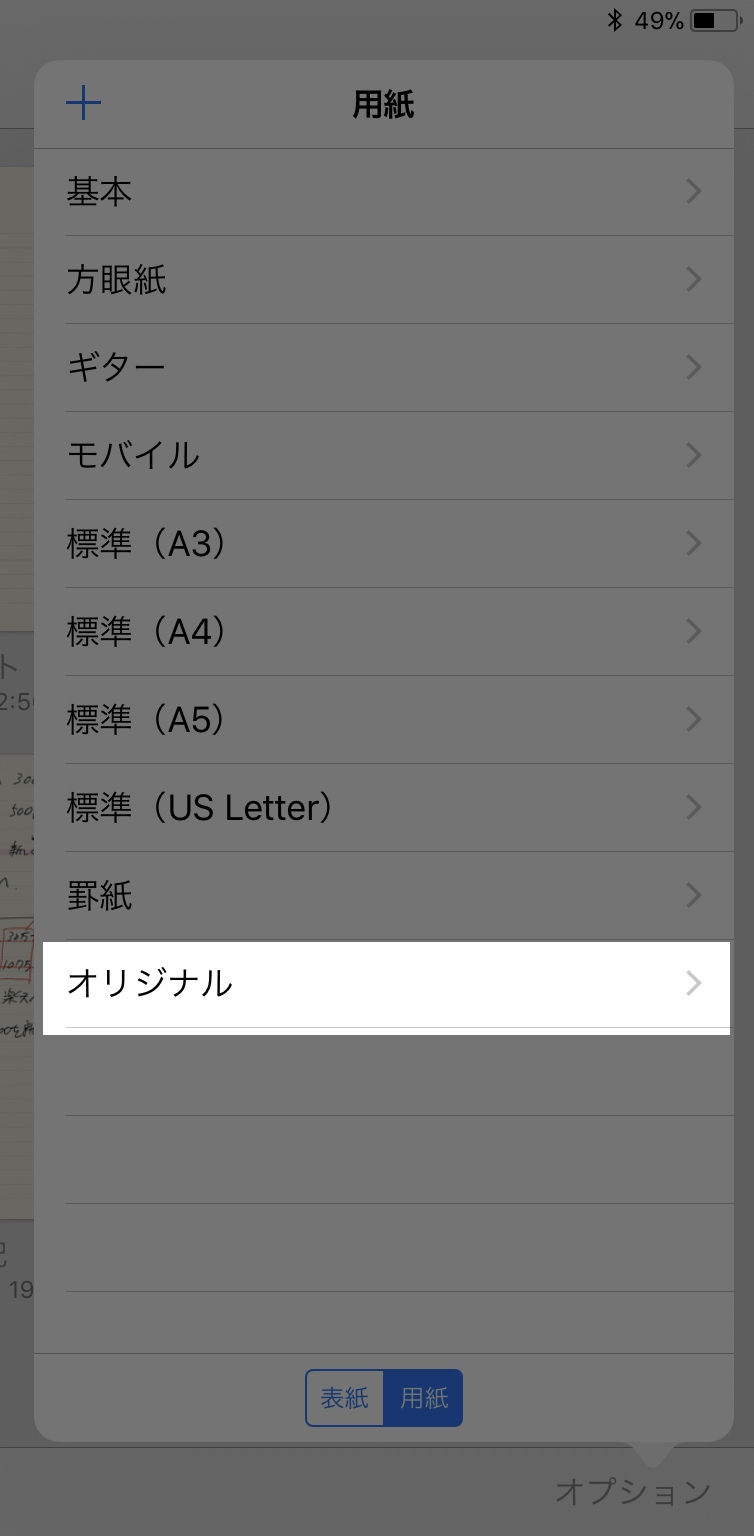
右上の編集を押し、
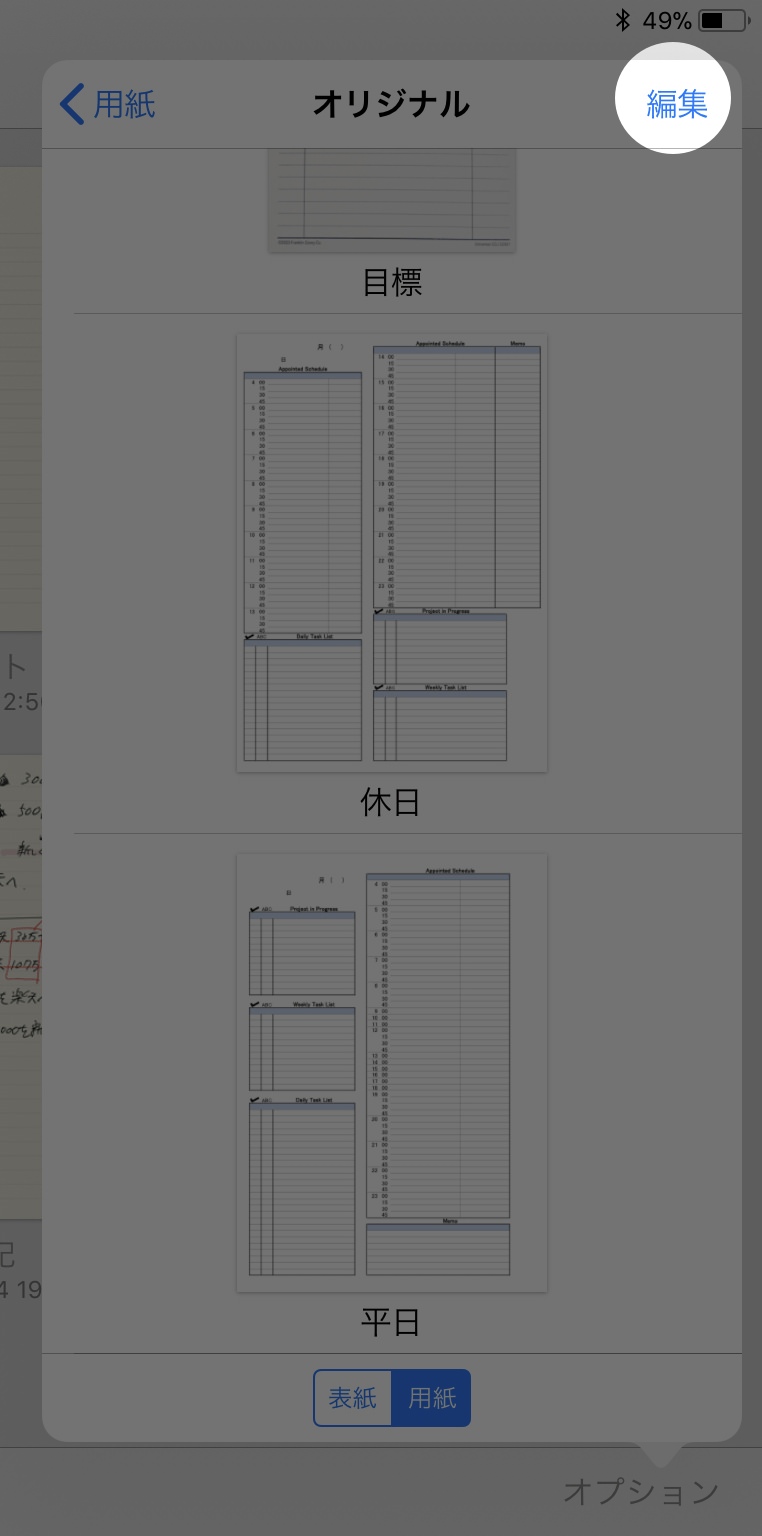
左上のプラスボタン(+)を押します。
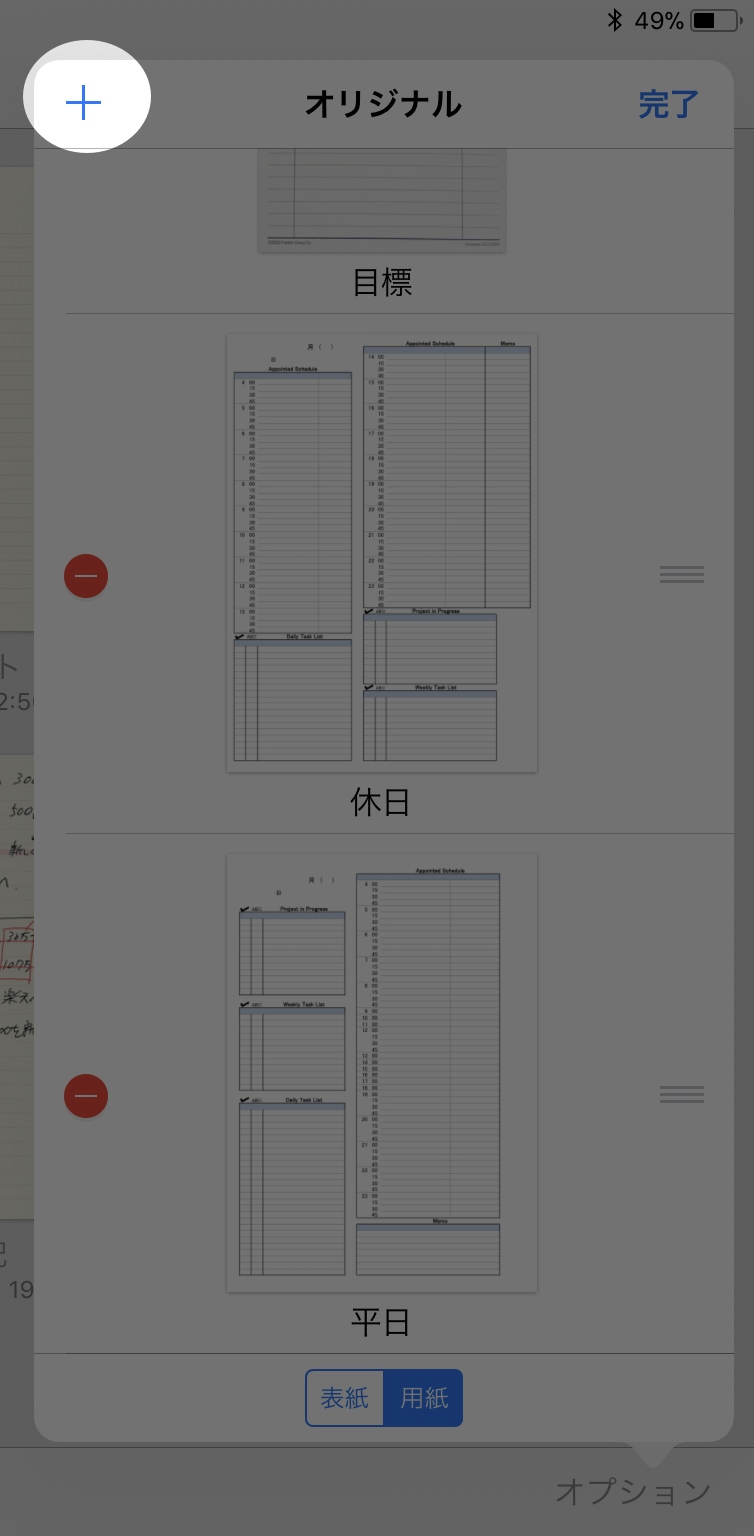
そして取り込みたいファイルを保存した場所を選択し、対象のファイルをオリジナル用紙として取り込めばOKです。
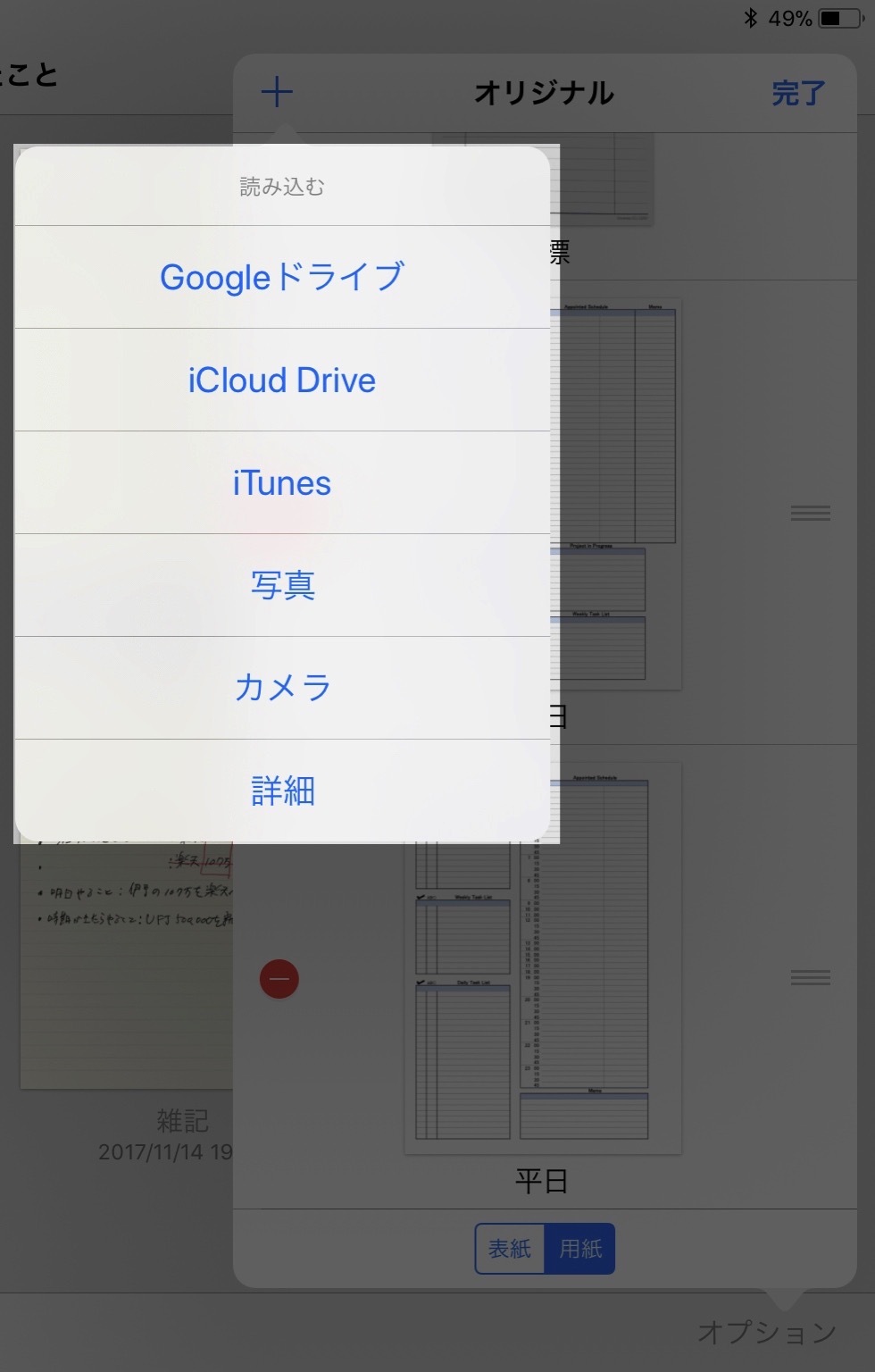
あとは用紙を追加する時にオリジナルから用紙を選択すればテンプレートとして追加していけるわけです。
これがかなり便利!
自分好みに変更したフォーマットを使ってオリジナル手帳、オリジナル管理帳を作ることができるので自由度も高く、拡張性がありますね。
路線図などの資料
Goodnotes 5は手書きだけでなく、読み込んだPDFやJPEGをそのまま資料として保管することもできます。
必要な路線図や参考資料などを入れておくのに便利です。
予備の名刺入れ
手帳に予備の名刺を入れている人も多いハズ。
iPadを手帳代わりに使っていてもちゃんとその機能を活かすことができます。
例えば僕の場合、iPad Proケースの背面に、放熱性を高めるための窪みがあります。
この窪みを活用し、封筒の端を切り落とした簡易ケースを貼り付けておけば名刺ケースとして使うことができます。
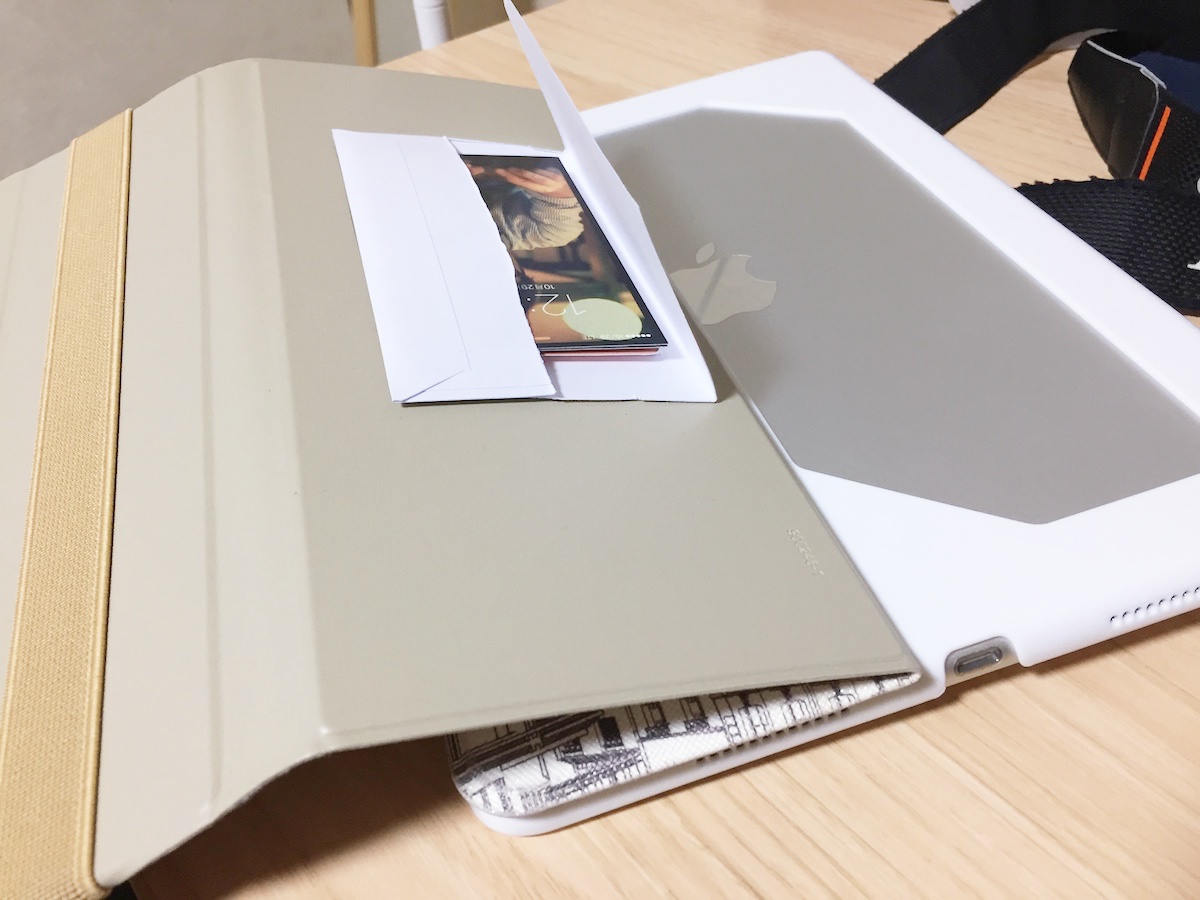
フタとして機能する折り返しも作っているため、iPadを持ち歩いていても名刺が飛び出ることはありません。
本来であれば放熱性を高めるための窪みですが、そのわずかな隙間を利用してカードを収納することにより、iPadケースが無駄に厚くなることを防いでいます。
お客さんのところで名刺を忘れた時に役立つ裏技です。
事実、僕もなんどこの隠し名刺に助けられたことか・・・ぜひお試しあれ。
こんな手間をかけなくてもiPadケース自体にポケットが付いていれば楽ちんですね。
ちなみに僕は会社の名刺だけじゃなくて個人名刺も一緒に持ち歩いています。
誰でも簡単にで個人名刺を作る方法で紹介していように、個人名刺を1つ持っておくと何かと便利です。
GoodNotes 5の手書き検索
僕がGoodNotes 5をiPad手帳のアプリとしてオススメする理由は、手書き検索にもあります。
GoodNotes 5には手書き文字を検索し、該当する文字の場所まで自動的にジャンプしてくれる便利な機能があるんです!
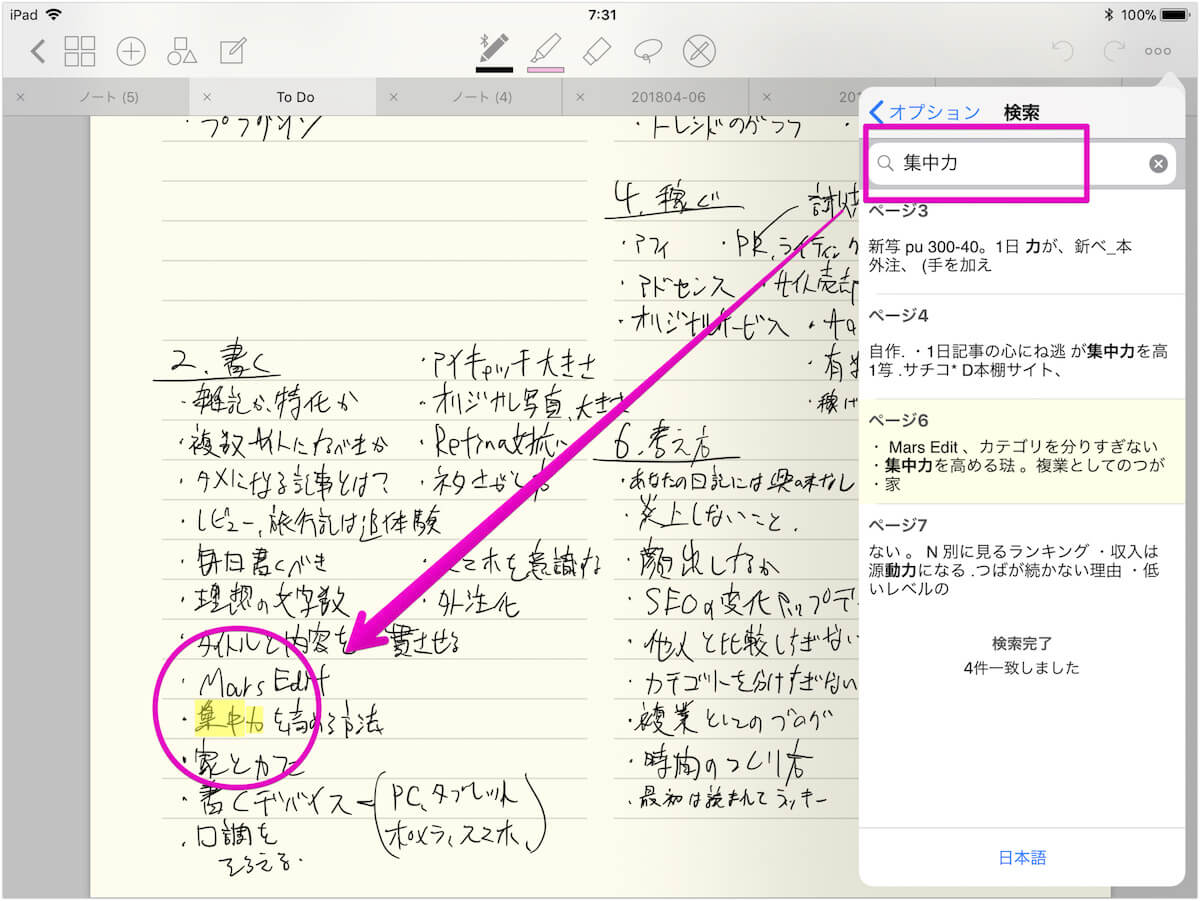
殴り書きのかなり汚い僕の字でも、ちゃんと認識してくれていることがわかります。
もちろん完璧な検索性とはいえませんが、ある程度ゆっくり丁寧にかけばほとんどの文字を認識してくれます。
「あの会議の時にメモ取ったはずなんだけど、どこに書いたかな?」なんて時は、適当にキーワードを検索すればヒットするでしょう。
字が汚い人でも使えるテクニックとして、日付けだけでもキレイに丁寧に書くというのをオススメします。
そうすれば「5月2日」とか「20180502」で検索し、その日に書いたメモにジャンプできるからです。
ただし注意点として、検索できるのは1つのファイル(ページは複数あっても可能)のみが対象です。
異なる複数のファイルを一気に検索したり、フォルダごとの検索はできません。
Apple Pencilの書き心地
いままでずっと紙とペンに慣れていた人がほとんどだと思いますが、Apple Pencilを含めたスタイラスペンの書き心地が気になることでしょう。
ガラス表面にペンでコツコツ書くので手に伝わる振動や滑り具合でまず違和感を感じることでしょう。
最初のうちはツルツル滑るペン先に戸惑いを感じるかもしれませんが、こちらで紹介してるようなフィルムを貼ることでいくらか緩和できます。
ディスプレイの保護にもなり、一石二鳥ですね。
iPadを手帳として使いたい人はフィルム選びがかなり重要だったりします。
仕事もプライベートもiPad
GoodNotes 5のいいところは、フォルダを分けることで仕事用資料とプライベート資料を分けることができること。
そのためiPadとGoodNotes5のアプリさえあれば全ての情報を一元管理して効率がアップするだけでなく、無駄な紙の削減にもつながります。
僕は読書ノートもGoodNotes5で取るようにしています。
Kindleで読書しつつ、気になった言葉や要約をGoodNotes5にApple Pencilで書き込みながらの読書スタイルは最高ですね。
スマートキーボードとの組み合わせ
Appleが販売する純正Bluetoothキーボード「スマートキーボード」。
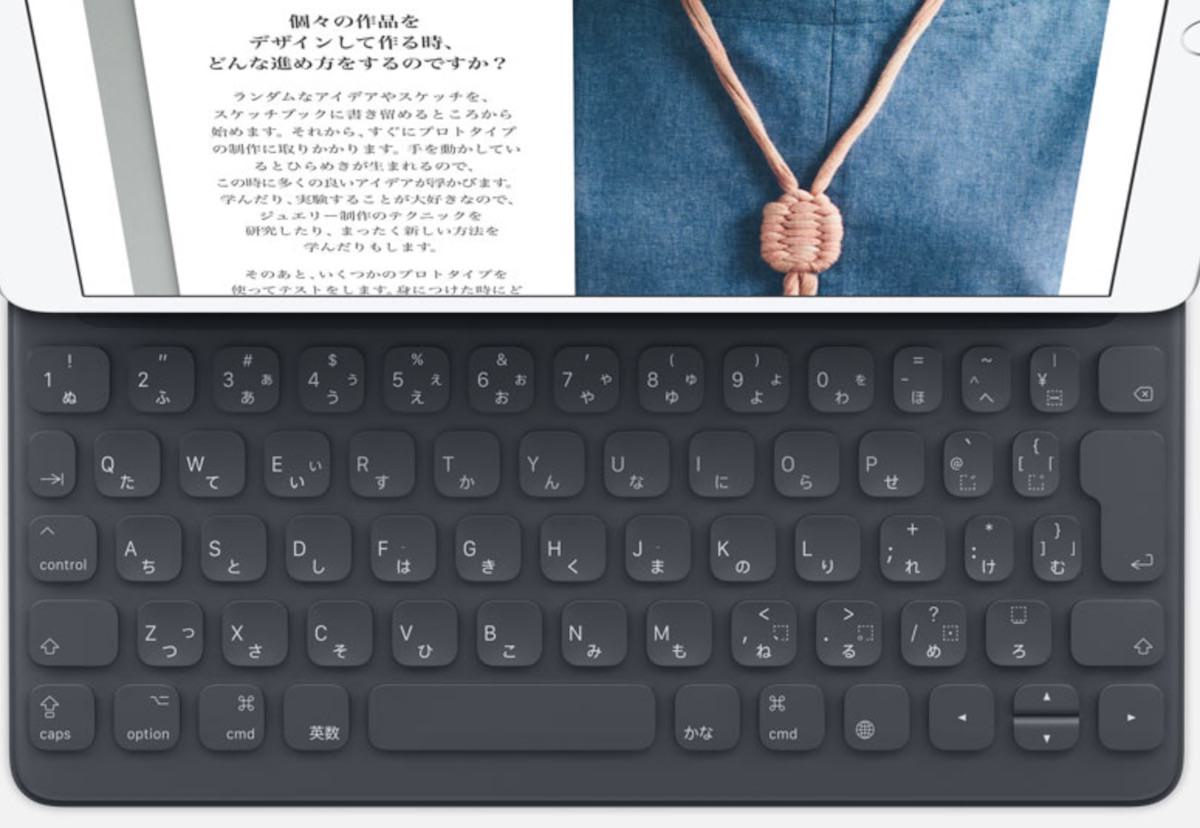
これがあればiPadでの文字入力速度が格段にアップします。
GoodNotes 5は基本的に手書きアプリですが、実はキーボードを使ったテキスト入力も可能。
キレイにメモを取りたい人はスマートキーボードとの組み合わせがおすすめです。
実際に店頭でタイピングしてみた感じ、想像以上にスムーズな反応速度にびっくりしました。
遅延は一切なく、パソコンのような感覚でタイピングできます。
まとめ
iPadを手書き手帳代わりに使う人はまだまだ少数派かもしれません。
手書きなんてまどろっこしいことより、たくさんのアプリを駆使してデータだけで管理したいと考える人もいることでしょう。
僕も昔は紙の手帳を使って情報の一元管理を試みましたが、情報を集約すればするほどネックになるのは重量と検索性の悪さでした。
それを一気に解決してくれたのがiPad手帳です。
人によっては、iPad+スマートキーボードで仕事中メモを取っていたら商談相手や会議メンバーに失礼だ!と感じるかもしれません。
そんな人でもiPad+手書きアプリならほとんど違和感なく職場にデジタル環境を取り込むことができます。
少し無理してでも使い続けることで次第にその良さの虜になること間違い無しですよ!








