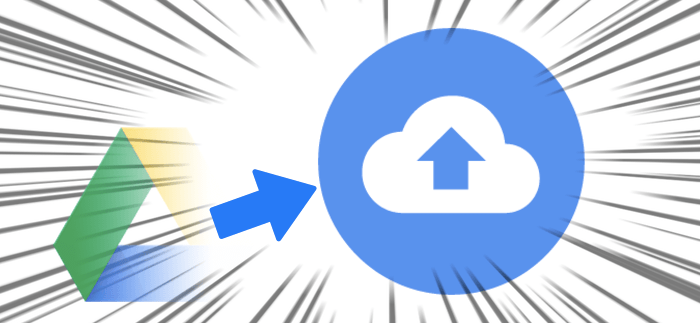こんにちは、パラレルブロガーのゆーすけ(@yusuke_plmrstn)です。
Mac/PC版のGoogleドライブアプリが完全終了します。
今までMac PCでファイル同期用にGoogleドライブを使っていた人もこれまで同様に同期システムは利用できますが、継続して使うためにはとある作業が必要になります。
そこで今回は今までMac PC版のGoogleドライブを使っていた僕のような個人が、今後もGoogleドライブの同期システムを使っていくために必要な乗り換えの手順をご紹介します。
この記事の目次一覧
Googleドライブの完全終了とはつまりどういうことか?
まず今回のGoogleの発表についておさらいです。
GoogleはMac/PC向けのGoogleドライブアプリおよびGoogleフォトアプリのサポートを2017年12月11日で完全終了すると発表しました。
サポートが終わってもしばらくの間は使うことができますが、2018年3月12日にはアプリ自体も使えなくなりました。
Mac/PC向けGoogleドライブアプリが終了する理由
どうしてこんなことをするのかというと、要するに昨今のデータ管理のトレンドでいうとクラウドベースのサービスが拡大していることが考えられるのです。
大容量のデータ転送が可能になり、今まではPCローカルに保存していたデータはオンラインで管理できるようになりました。
GoogleドライブをはじめDrop Box, One Drive, iCloudなど名だたるクラウドサービスがしのぎを削っていますよね。
つまりネット環境さえあればいつでもどこでも同期したデータにアクセスできるようになり、仮にPCを盗まれたり無くしたりしたとしてもデータの紛失を防ぐことが出来る他、複数人でクラウド上でデータをシェアすることにより作業効率の向上が見込まれているのです。
個人利用においてはやはりPC紛失、故障時のデータ復旧が楽になるという点が大きいと思います。
Chrome Book PCに見られるような、アカウントさえ設定しておけば端末が変わっても全てのデータがすぐに同期して今までの環境が使えるというのは画期的です。
今や個人で使う端末の数は増えており、人によってはPC複数台、スマートフォン、タブレットなど多種多様なデバイスを同時に使う機会が増えました。
そんな時にデバイス関係なくデータがいつでも最新の状態に同期されていたらどうでしょう。
あっちのPCに入れたデータをスマホで確認したいなと思った瞬間にすぐアクセスできるわけです。そりゃ便利ですよね。
今後ますますこのようなクラウドベースのサービスの流れが加速してくるだろうとGoogleは考えて今回の決断に至ったのではないかという噂があります。
乗り換え先の新しいサービスBackup and Sync(バックアップと同期)とは?
Mac PC版Googleドライブが終了することはわかりました。
それじゃあ次に乗り換えなければならないサービス「Back and Sync(日本語名:バックアップと同期)」とは何なのか。
これは簡単にいうとMac PC版GoogleドライブアプリとMac PC版Googleフォトアプリの機能を兼ね備えた新しいアプリのこと。
今まではGoogleドライブとGoogleフォトアプリを別々にMac PCにインストールしてそれぞれのフォルダにデータや写真を放りこんでいましたが、それが1つにまとめられたイメージです。
ローカルフォルダをバックアップできる
MacのローカルフォルダをGoogleドライブに自動バックアップできます。
対象となるフォルダは3つ。
- マイドキュメント
- デスクトップ
- 画像(写真.appのこと)
普段使うデータをこれら3つのどこかに置いておけば全て自動的にGoogleドライブにバックアップしてくれます。
今回の統合でGoogleフォトも一緒になりますが、写真.appを頻繁に使う人だと恩恵がありそうですね。
ちなみに試しにデスクトップ同期をONにしてみたところ、Googleドライブの『パソコン』という項目の中に新しいフォルダが作成されていて、デスクトップに置いてある全てのデータが同期されていることが確認できました。
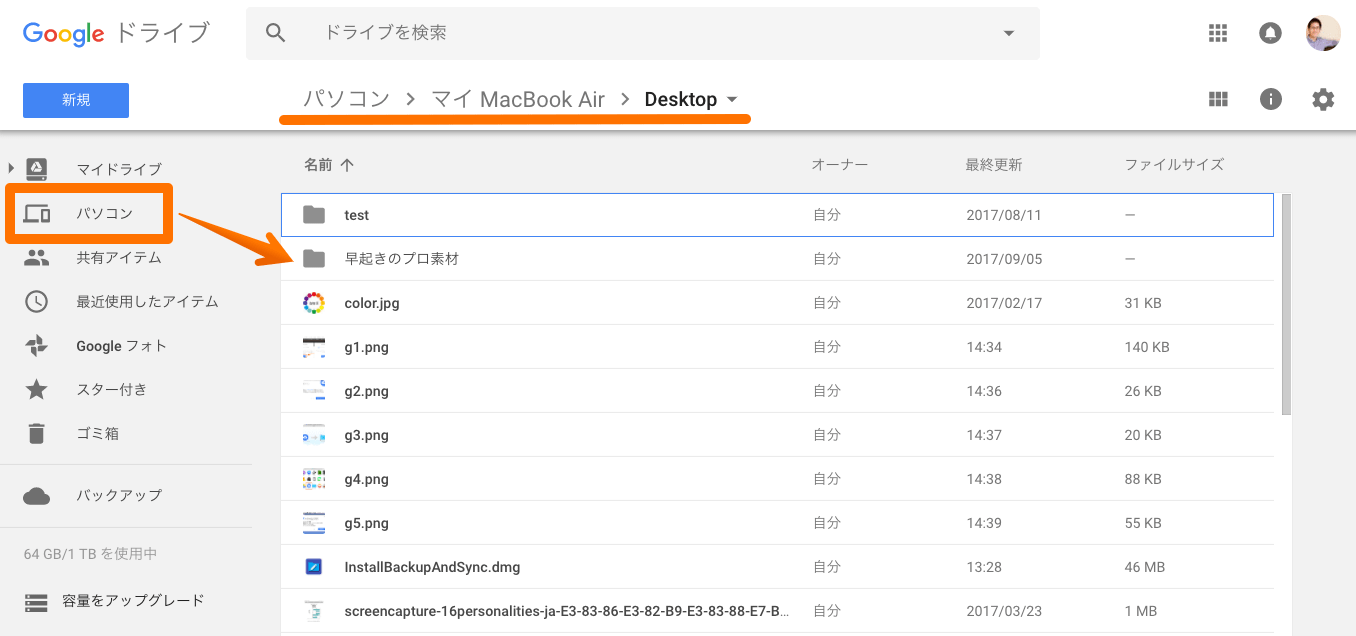
Googleドライブのフォルダ毎の同期も可能
今までMac PC版Googleドライブアプリを使っていた人のうち、Googleドライブの特定のフォルダのみローカルと同期させていた人も多いハズ(僕もそういう使い方をしていました。)
これは今まで同様に使うことができます。
Backup and Sync(バックアップと同期)に乗り換えるからといって一旦設定がリセットされることなく今までのセッティングがそのまま引き継がれるので安心してください。
*Drive File Streamについて
G Suite(企業向けGoogleドライブのようなもの)を使っている人はDrive File StreamというBackup and Syncより高機能なアプリを使うことができますが、今回その説明は省いています。
Backup and Sync(バックアップと同期)への乗り換え方法
それでは次にBackup and Sync(バックアップと同期)への乗換方法をご紹介します。
別に難しい設定は必要なく、今までGoogleドライブアプリを使っていた人なら見た目もそれほど変わらないので違和感なく移行できるはずです。
アプリのダウンロード〜インストール
まずこちらのGoogleドライブのダウンロードページからBackup and Sync(バックアップと同期)のアプリをダウンロードしてください。
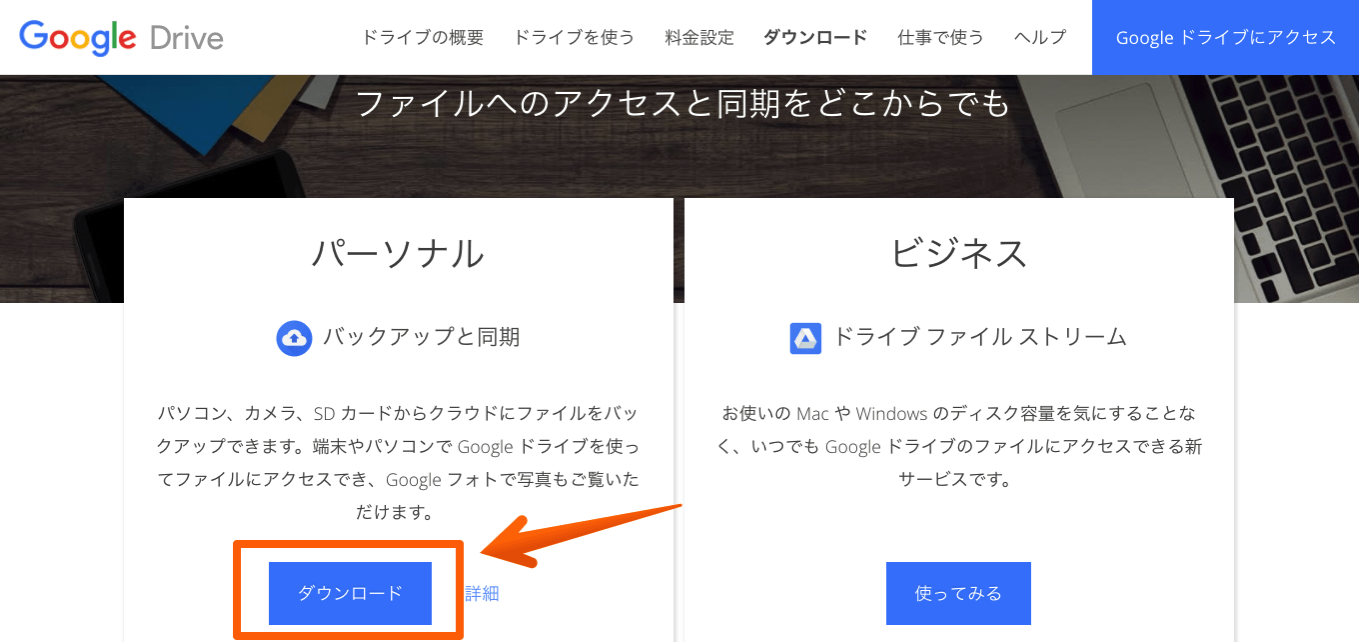
利用規約に同意します。
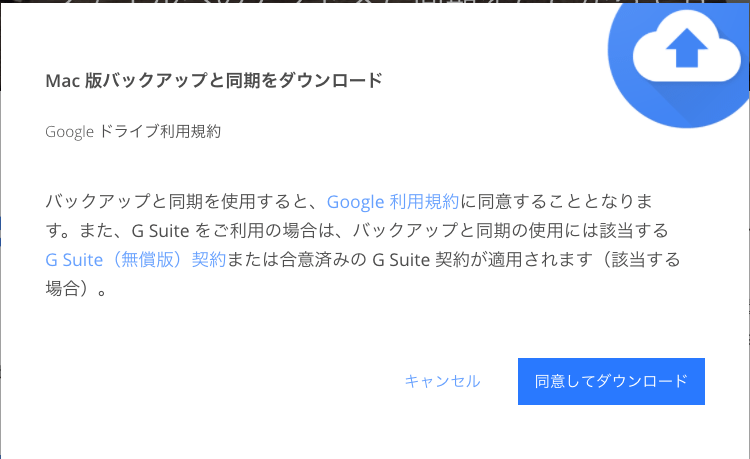
ダウンロードしたdmgファイルをダブルクリックしてインストールしてください。
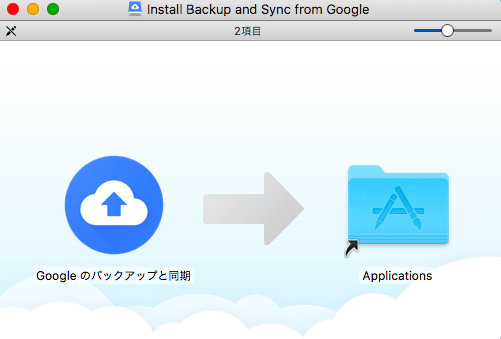
無事インストールが完了するとこんな風にインストールされていることが確認できます。
Googleドライブが隣に並んでますね。
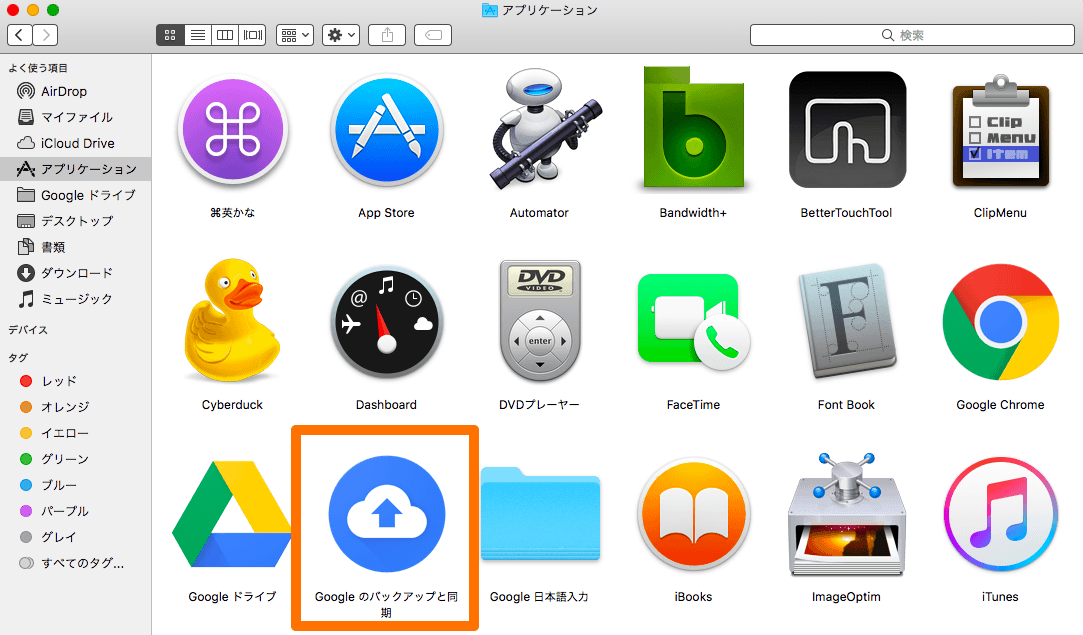
Backup and Sync(バックアップと同期)の設定
ディスプレイ上部のステータスバーにBackup and Sync(バックアップと同期)のアイコンが表示され利用可能になりました。
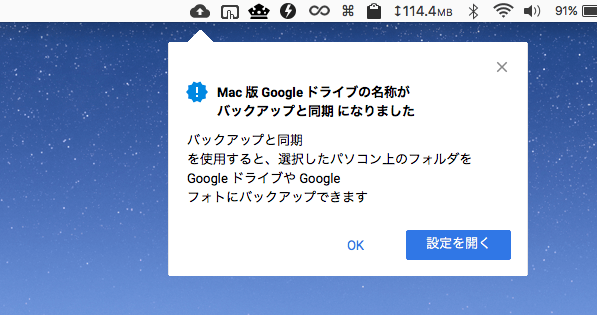
設定を開いて細かいセッティングをしていきます。
Backup and Sync(バックアップと同期)の設定画面
こちらが設定画面です。
マイPC(自分が使ってるPC)
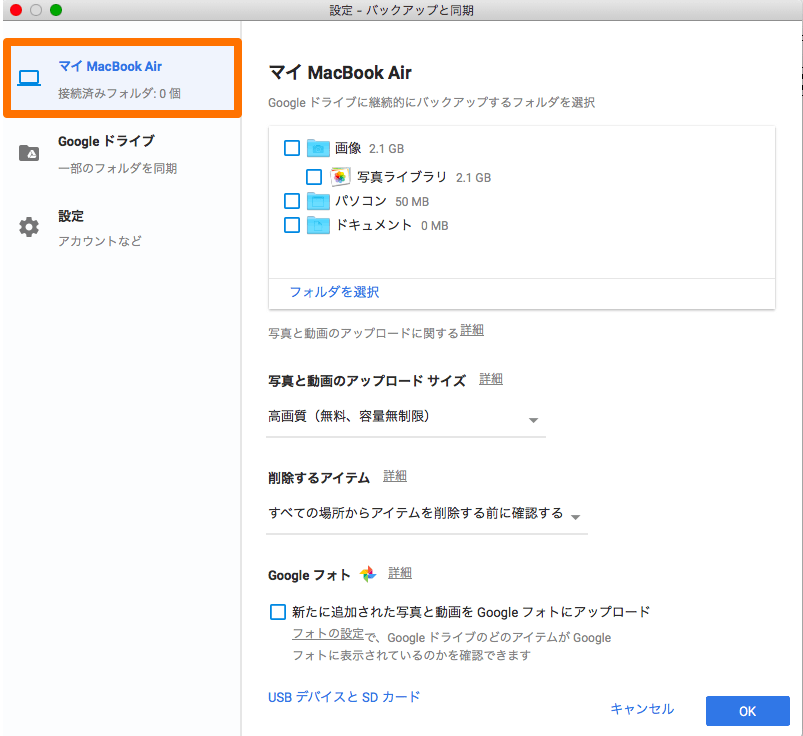
ここでは同期させるローカルフォルダを設定したり、Googleフォトに保存する画質の設定が可能。
ちなみに、『画像=写真.app』『パソコン=デスクトップ』『ドキュメント=マイドキュメント』をそれぞれ意味しています。
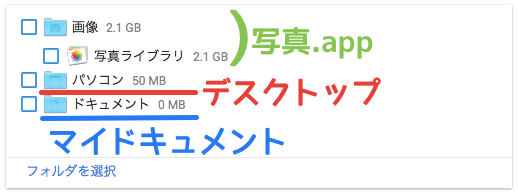
同期させたいフォルダにチェックを入れて右下のOKをクリックするとそれ以降自動バックアップが働きます。
Googleドライブ
Googleドライブで管理しているフォルダ一覧です。
ここにチェックを入れたフォルダのデータを個別にローカルと同期できます。今まで使っていたGoogleドライブの機能を受け継いでいますね。

設定
データを削除した時の動作やアカウント設定ができます。
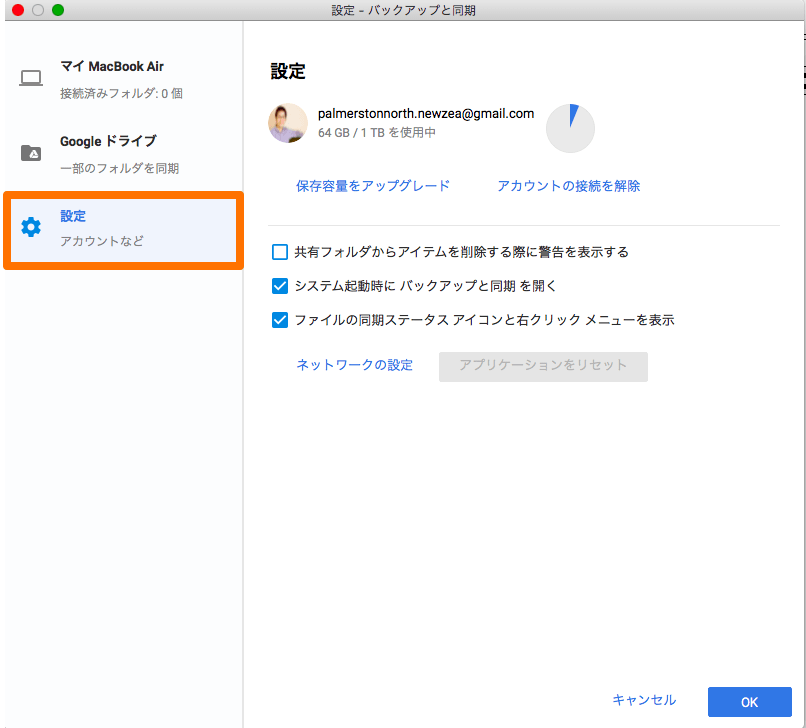
以上の3つの機能が設定できます。
使いやすいようにアレンジしましょう。
Backup and Sync(バックアップと同期)に早めの乗り換えを
Backup and Sync(バックアップと同期)は簡単にインストールできました。
ローカルフォルダのバックアップはやはり便利ですね。
常にONにしておけばどの端末においても常に最新のデータで作業できます。
僕のようにWiMax2を固定回線として使っている人は3日で10GBの制限があるので使い方によっては全データバックアップは使いづらいかもしれませんが、便利であることは確か。
サービス停止までまだ時間があるとはいっても出来るだけ早いうちにやっておくほうが後々困らないでしょう。
サクッと乗り換えて快適なPC環境を手に入れましょう!