Apple端末同士のデータをワイヤレスで交換できるAirDrop。
めちゃくちゃ便利な機能なんですが、うまくAirDropが接続できない、繋がらない、検出されない、待機中のままになる現象に悩まされることがあるんですね。
今回はAirDropが繋がらない時にここを確認すれば使えるようになるよというチェック項目を紹介したいと思います。
この記事の目次一覧
【1】WiFiとBluetoothの両方がオンになっているか確認する
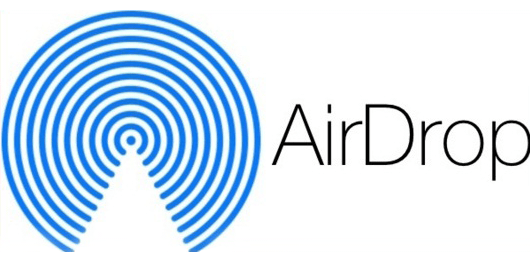
AirDropを使うためにはお互いの端末のWiFiとBluetoothがオンになっている必要があります。片方だけオンになっていてもダメです。
この時、WiFiがアクセスポイントに繋がってなくてもAirDropは使えます。
圏外の場所でも、通信量制限がかかっている状態でもAirDropは使えるのでご安心を。
ちゃんと両方がオンになっていますか?
【2】機内モードがオフになっているか?
機内モードではAirDropは使えません。
誤って機内モードに設定されていないかどうか確認しておきましょう。
【3】iCloudに再ログインする
使いたい端末のiCloudからログアウトして再ログインしてみましょう。
これでうまく認識してくれることがあります。
【4】検出対象をすべての人にする
使いたい端末でAirDropの検出対象を「すべての人」にしてみましょう。
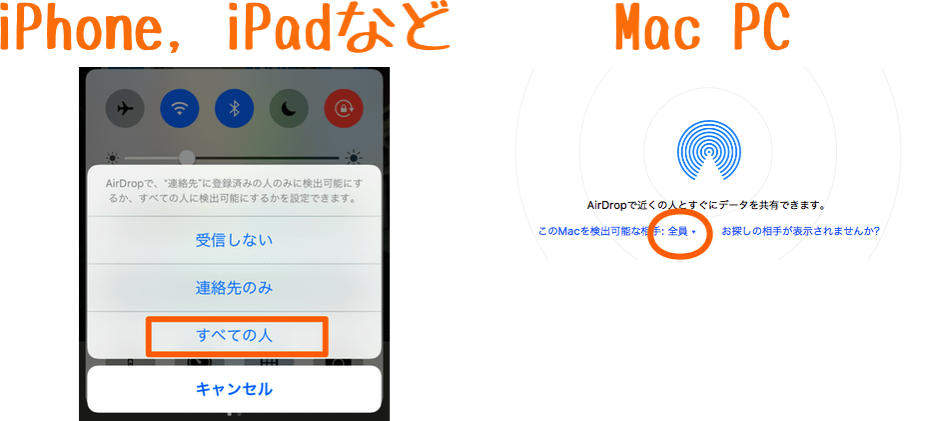
こうすることで付近にあるApple製品すべてがAirDropの対象になりますが、第三者のMacやiPhoneも対象になってしまいます。
使い終わったら対象を変更しておくことを忘れずに。
【5】ファイアーウォールの設定を見直す
Macのファイアーウォール設定で外部のアクセスを拒否しているとAirDropが使えません。設定を確認してみましょう。
[システム環境設定]-[セキュリティとプライバシー]に進み、ファイアーウォールを選択します。画面左下の鍵マークを解除するとオプションが選択可能になります。
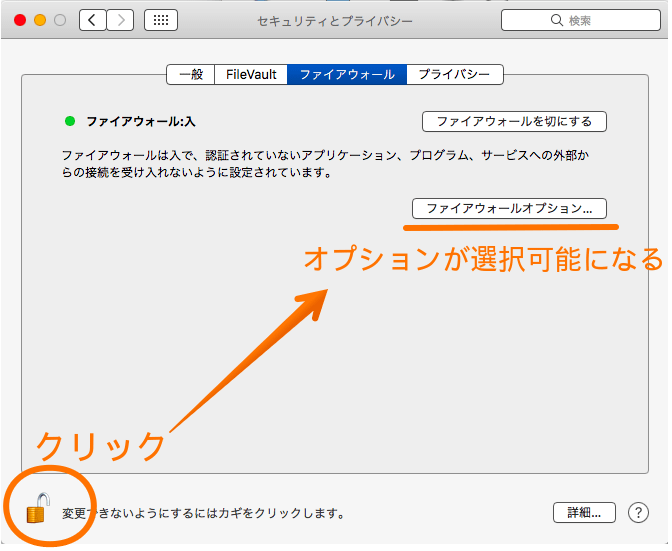
※鍵マークを外す時はパスワードを要求されます
オプションに進むと「外部からの接続をすべてブロック」という項目がありますが、ここにチェックが入っているとAirDropが使えません。
忘れずにチェックを外しておきましょう。
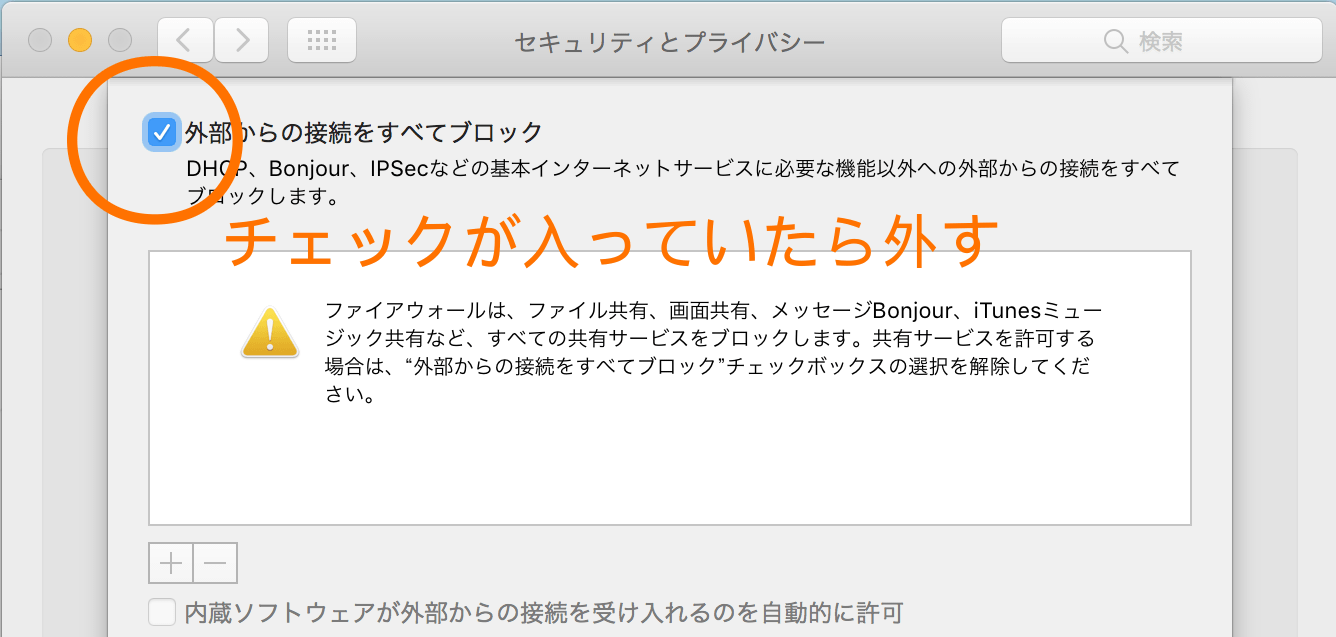
【6】外部アクセスを見直す
いま紹介したファイアーウォールですが、僕のMacのようにプログラムごとに外部アクセスを許可していたり拒否していたりする場合があります。
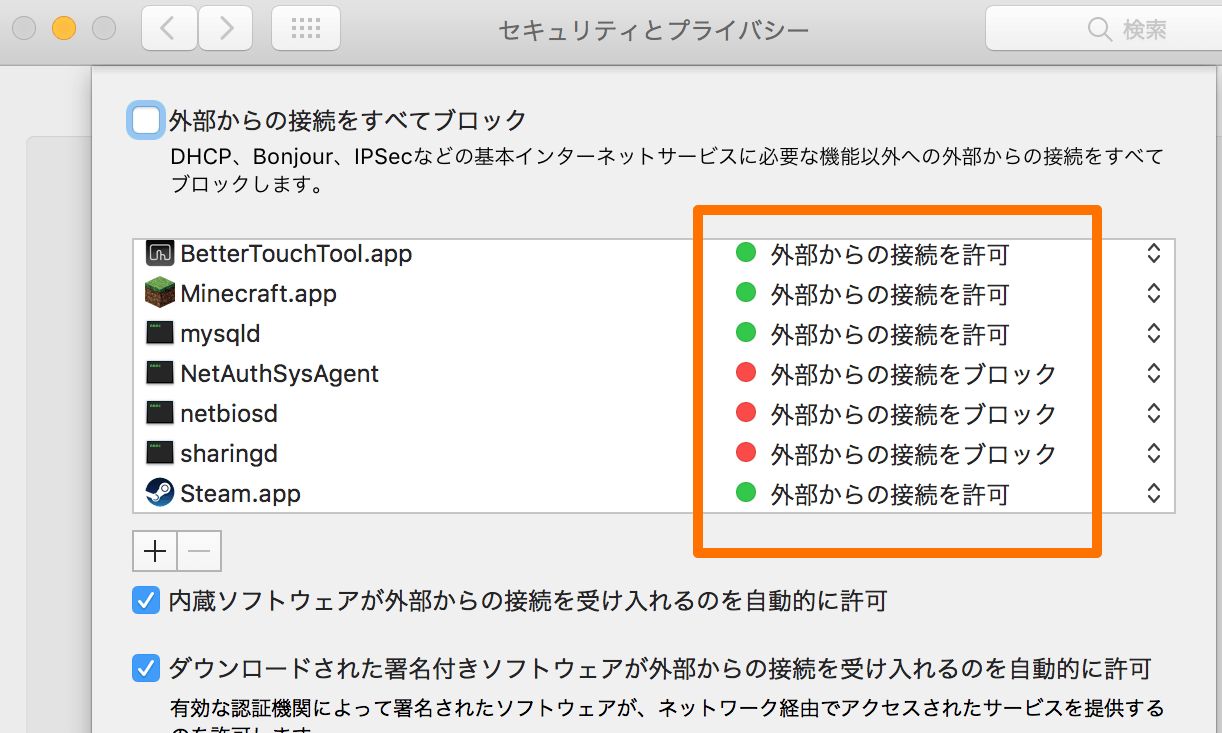
この時に誤ってAirDropのプログラムまでも拒否していると当然ながらAirDropは使えません。
AirDropに該当するのは “sharingd”というやつ。
これがちゃんとアクセス許可になっていることを確認しましょう。
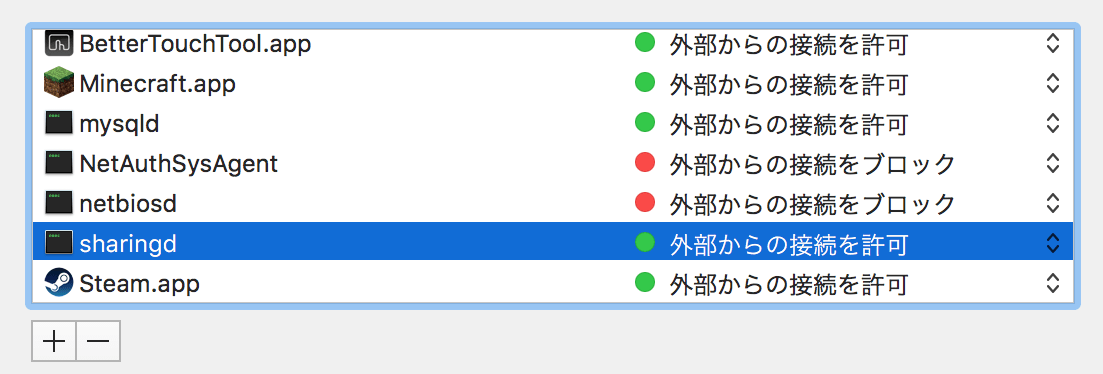
僕がMacbook Proを購入して約1年半、ずーっとAirDropが使えなかった原因はこれでした。
【7】再起動する
端末を再起動してみましょう。これだけで直ることもあります。困ったときの再起動!
【8】AirDropに対応している端末か確認する
もしAirDropそのものが表示されないという人は、使用するiOS、OS、端末のバージョンを確認してみましょう。
端末によってAirDropが使えない場合がありますので・・・。
さすがに最近のApple端末は全て対応済みですが、こだわりで古い機種を使っている人もたまに見かけますしね。
次の対応表でチェックしましょう!
iPhoneの場合
iOS7以降を搭載した下記端末
- iPhone 5 以降
- iPad Pro
- iPad(第4世代)以降
- iPad mini 以降
- iPod touch (第 5 世代) 以降
よくわからない人は、コントロールセンターを表示させ、そこに”AirDrop”の表示があればAirDropに対応しているということがわかります。
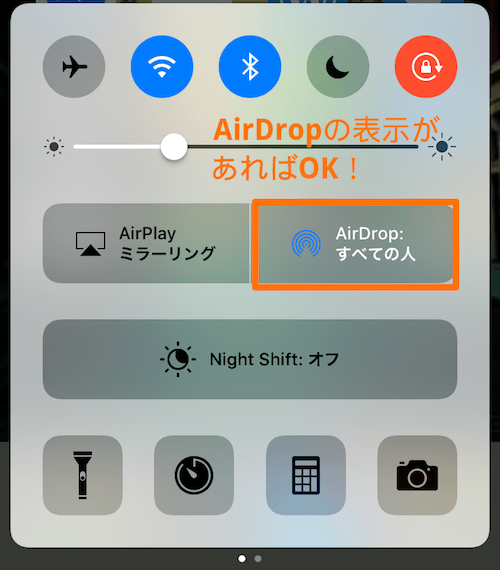
Macの場合
MacからAirDropを使いデータを送信する場合、OS X Yosemite 以降を搭載した2012 年以降のモデルの Mac が必要です。ただし、Mac Pro (Mid 2012) は除きます。
- MacBook Pro (Late 2008) 以降、MacBook Pro (17-inch, Late 2008) は除く
- MacBook Air (Late 2010) 以降
- MacBook (Late 2008) 以降、MacBook (Late 2008) ホワイトは除く
- iMac (Early 2009) 以降
- Mac Mini (Mid 2010) 以降
- Mac Pro (Early 2009 with AirMac Extreme card) または Mac Pro (Mid 2010)
なんだかよくわからない人は、Finderの項目にAirDropの表記があればその端末はAirDropに対応していると考えておきましょう。
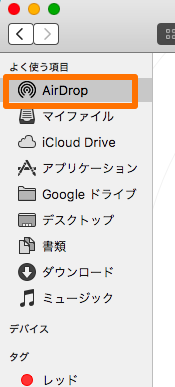
ただし、Mac PCで今紹介したものはあくまでもデータを送信するための条件です。
データを受信するだけであればもう少し古いOSでもOK。
たとえばMarvericks, Mountain Lion, LionのいずれかのOSを使っている場合、AirDropでデータを受信するためにはAirDropウィンドウを開いて待機する必要があります。
Finderのメニューバーから[移動]-[AirDrop]でウィンドウを開いて待機してください。
【9】お互いの距離が適切か?
AirDropで通信したい機器がお互い9メートル以内の距離にないと使えません。
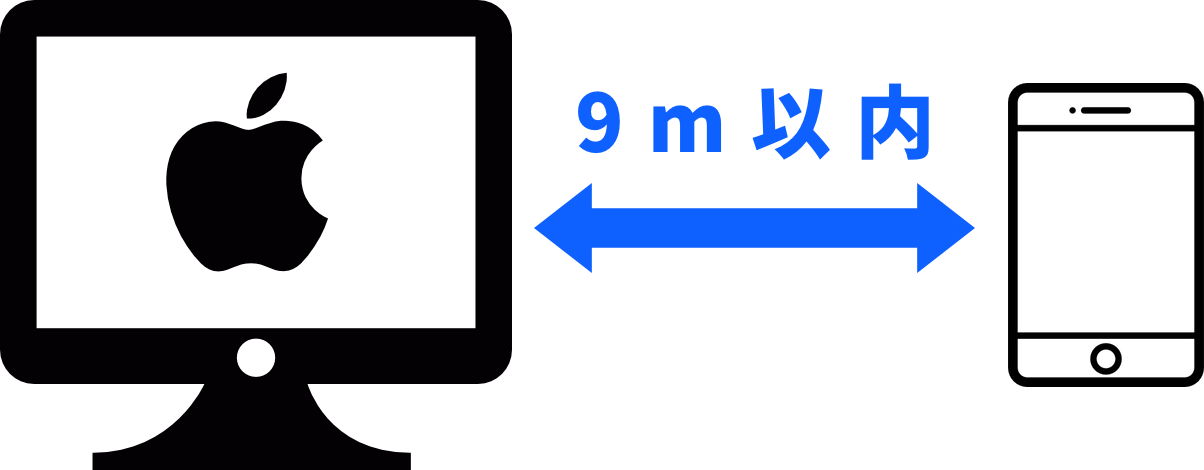
こぼれ話ですが、別々の飛行機に乗るパイロットがお互い1キロ(1,000m)ほど離れた上空を飛んでいる時、AirDropで動画を交換した例があるようです。
空気が薄く、WiFiとBluetoothの電波の障害になるものが少なかったことが原因らしいんですが、すごい結果ですよね。
高度10キロを飛ぶ飛行機から1キロ上を飛ぶ飛行機にAirDropで写真を送信 – iPhone Mania
【10】インターネット共有がオフになっているか?
iPhoneでテザリングするためのインターネット共有の項目がありますが、これがオフになっていることを確認しましょう。
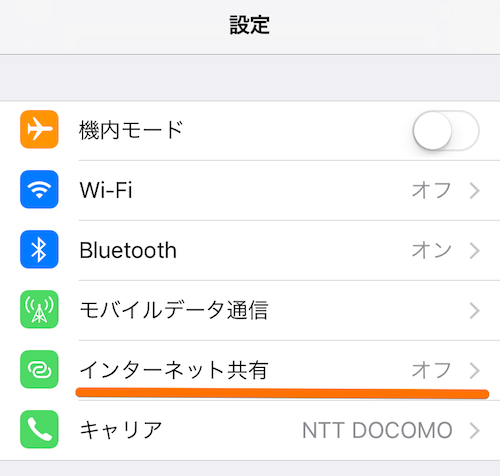
【11】NVRAMリセットする
iPhoneとiPadではAirDropが繋がるのになぜかMacとは繋がらない時もあります。
そんな時はMac側に何かしらのエラーが出ている可能性が考えられるため、NVRAMリセットを推奨します。
NVRAMというのはMacに記録されている音量やマウス設定などの記憶領域のことで、AirDrop関連の情報もどうやらここに蓄えられているようです。
NVRAMリセットの詳しいやり方はこちらの「Magic Trackpad 2 の反応が悪い?NVRAM(PRAM)リセットで一発解決!」を参考にしてください。
僕も実際にこれでAirDropが復活したこともあります。
【12】AirDropファインダーを再表示する
AirDrop画面を開いているのに相手の端末が表示されない。
またはついさっきまで調子よくAirDropが 繋がっていたのに突然切れてしまった。
そういう時は一度AirDropファインダー画面を閉じ、もう一度AirDropファインダーを開いてみましょう。
特に2020年頃からは最新版MacOSやiOSはこれで解消されるシーンがよくある気がします。
【13】OSアップデートをする
iPhoneやiPad同士だとAirDropは問題なく表示されるのに、Macbook Pro や Macbook Air を介する時にたまにAirDropが認識されないことがあります。
そういう時はOSをアップデートすると繋がりやすくなることがあります。
これは個人的な体感ですが、Macbook ProのOSを Sierra から 最新版の Catalina(10.15.3)に一気にアップデートしたところ、AirDropがこれまでよりも繋がりやすくなったと感じます。
それでも必ず一発で繋がるわけではなく、たまに認識されないこともあるんですね。
そういう時は『【12】AirDropファインダーを再表示する』をすれば繋がることがほとんどです。
OSが古い人は見直してみるといいかもしれません。
番外編:繋がるけど遅いときは?
一応AirDropは繋がるんだけど、データが受信されるまでに時間がかかることはありませんか?
僕の場合は特に Mac PCからデータを送ったり Mac PCで受け取る時になかなか送信/受信が開始せず待たされることがあります。
そんな時は Mac PCを再起動しましょう!これでサクサク繋がるようになります。
スリープして使っているとデータ通信が遅くなってくるんでしょうか?定期的に再起動すれば常にスッキリした状態で使えるようで、AirDropが途端に繋がるようになります。
まとめ
これらのことをやればAirDropも使えるようになっているはず。これでもダメならぜひ教えてください。
やっぱりAirDropがあるとめちゃくちゃ便利なんですよ!
僕は旅行が好きなので、鎌倉1人旅(日帰り)にふらりと出かけたり、青春18きっぷを使って長距離旅行を楽しんだりします。
旅行先でiPhoneでたくさん写真を撮影し、データをMacに移してサクッと編集したい時、AirDropの高速通信は本当に便利なんです。
同じようにAirDropが使えなくて困ってる!という人がいたらぜひ参考にしてみてください。


