こんにちは、ゆーすけ(@yusuke_plmrstn)です。
先日購入したiPad Pro。
Apple Pencilとの相性が最高でガシガシ使っています。
今回はProcreateを使って絵の初心者が描いてみたらとんでもないものが仕上がったというお話です。
この記事の目次一覧
Procreateは評価の高いお絵かきアプリ
今回紹介するProcreateというアプリ。
多くの絵描きさんが使っている本格的なペイントアプリで、数十種類以上の筆を選べたり2本指タップで1つ前の状態に戻せるジェスチャーがあったり、初心者にとってはとにかく使い勝手が良くて評価の高いアプリです。
詳しい使い方についてはブログ「ヨッセンス」を運営されているよっさんのページでまとめられているのでそちらを御覧ください。
Procreateを使って初心者が描いた絵
では今回ゆーすけがどんな絵を描いたのか紹介しましょう。
参考にした元絵はこちら。
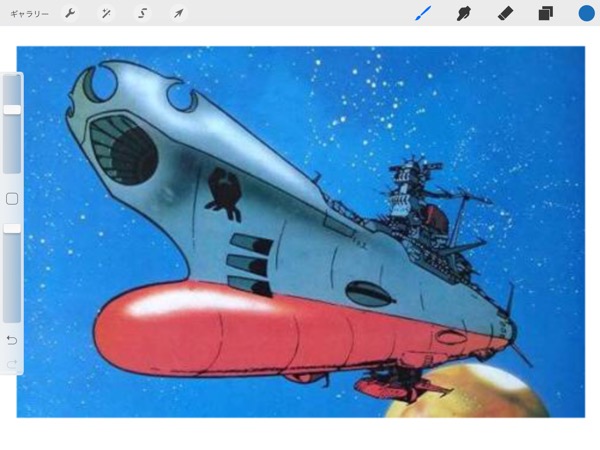
宇宙戦艦ヤマトのかっこいい構図ですね。男心がくすぐられます。
そしてこれを元にして初心者ゆーすけが描いた絵がこちら。
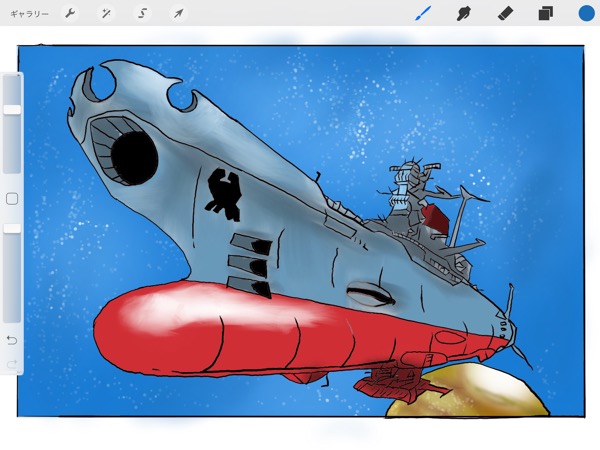
パッと見ても最初の絵と違いがほとんどありません。
ね?すごくないですか!?絵の教養など皆無の初心者でも、Procreateを使うとここまで完成度の高い絵が仕上がるんですよ!
よーく見ると線がふにゃふにゃしていて手描き感がありますよね。
今回は元の絵を半透明に設定してトレースして自分で色を塗りました。
作業時間にして1時間くらいだったと思います。
プロの人から見たら全然ダメなレベルかもしれませんが、ちょっとした趣味程度で描くならこれでも十分満足できます。
絵などほとんど初心者の僕がここまでできた手順を紹介しますね。
初心者がProcreateを使って描く宇宙戦艦ヤマト
Procreateにはレイヤーという機能があり、これを使うことで初心者の僕でも簡単に下絵を書いたり色を塗ったりできます。
完成された絵を見ると1枚の用紙に線を書いて色を塗って仕上げているように見えますが、実はコレ、 下絵の線と色は別々の用紙に描いて重ねている状態なんです。
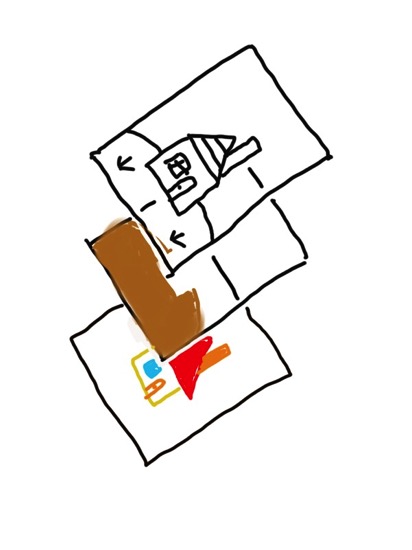
イメージはこんな感じですね。
宇宙戦艦ヤマトを描いている線は1枚の用紙に書き、別の用紙に色を塗り、さらに別の用紙に色を塗り、最終的にそれらを1つにまとめて表示して1枚の完成した絵に見えるわけです。
元絵の透明度を調整
まず元になる絵を探し、Procreateで開きます。
そしてそのレイヤーだけ透明度を下げると絵が薄く表示されるようになります。
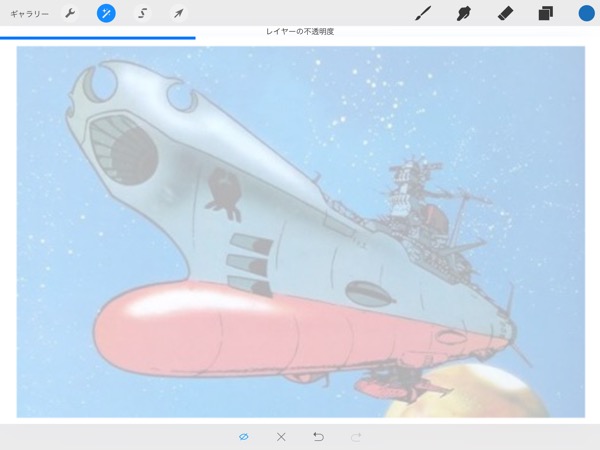
このレイヤーの上に別のレイヤーを重ね、元絵の線にそって黒ペンでなぞれば下絵が完成します。
トレースという技術ですね。
Procreateでトレースする
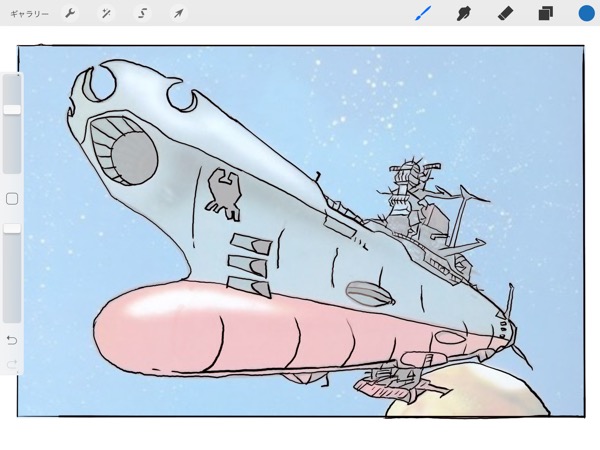
はい、トレース完了です。
今回は元絵の解像度が低かったためヤマトの司令室周辺はざっくりとしかトレースできませんでした。
元絵の表示を消すとこんな感じ。
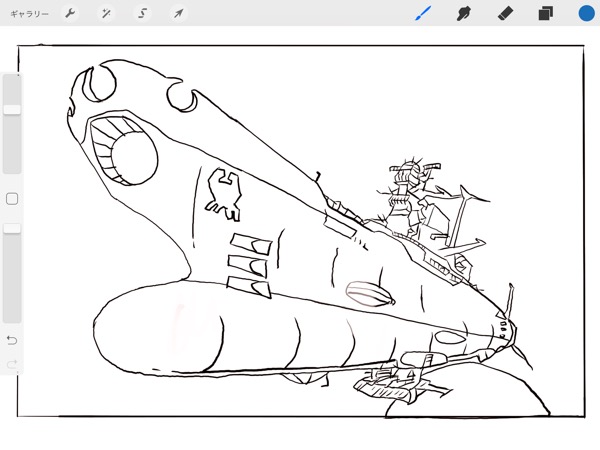
下絵を描く時は線と線の交差する箇所や終点をきっちり描くようにし、隙間が出来ないようにします。
そうでないと色を塗る時に隙間から色がはみ出ることがありますので・・・
部分ごとに色を塗る
次に色塗り。だんだん絵が仕上がる過程なので楽しくなります。
色をぬる時もレイヤーごとに塗るのが基本。
今回はざっくりと色に分けてレイヤーを作りました。
ヤマトの船体
まずは船体の部分。
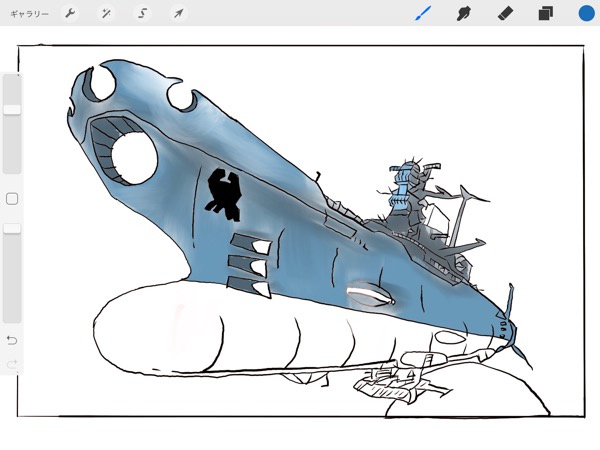
本当は薄い青を最初にベタ塗りし、そこでさらにレイヤーを分けて色の濃い部分や白い部分を追加すればよかったんですが、間違えて1枚のレイヤーだけで作業してしまいました。
元絵を参考にしてブラシを変えながら船体の影や汚れを表現しました。
ヤマトの船底
さらにレイヤーを追加し、船底の赤い部分を塗ります。
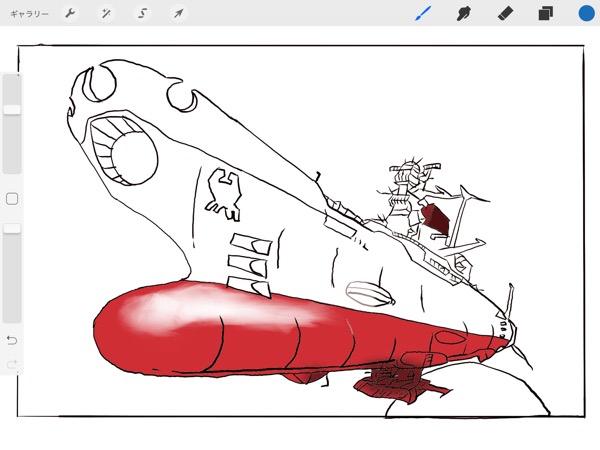
司令室の近くにも赤い部分があるのでそこも一緒にレイヤーで塗りました。
これも船体と同じでレイヤー1枚だけで作業してしまいました。
先端が光で白く反射している表現を追加しました。
ブラシをそれっぽいものに変えつつ、何度か繰り返し白色を重ねるとうまく表現できました。
月を塗る
ヤマトの右下にある月を塗りましょう。
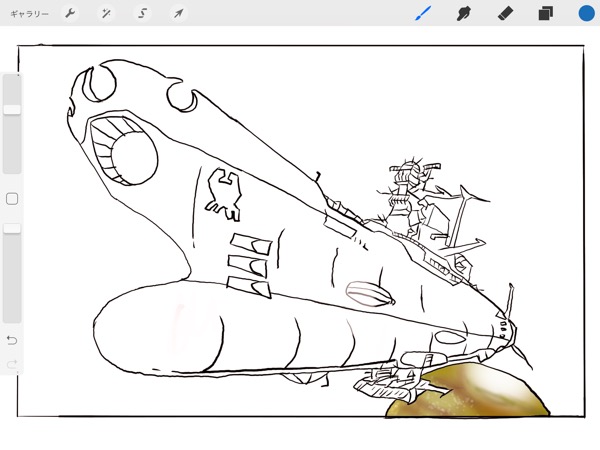
月なんて僕が塗ったら黄色1色で終わりそうなもんですが、よーく見たら黄、赤、白、茶など複数の色で構成されているんですね。勉強になります。
宇宙空間を塗る
そして仕上げはヤマトの後ろに広がる宇宙空間を塗ります。
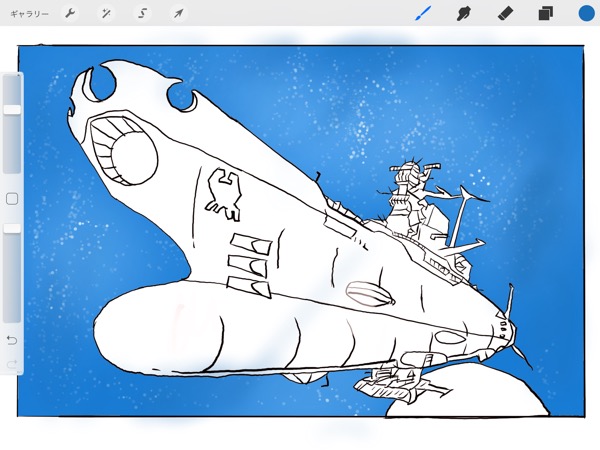
最初に青色で全体をベタ塗りし、濃い部分と薄い部分を付け加えます。
星の白い点々はちょうどいいブラシが標準インストールされていたのでそれを使いました。
宇宙空間はもう少し暗い雰囲気を出してもいいかもしれませんね。
完成
これで全ての作業が完成です。
レイヤーは表示、非表示が切り替え可能なのですが、最後に全てのレイヤーを表示させて完成形になります。
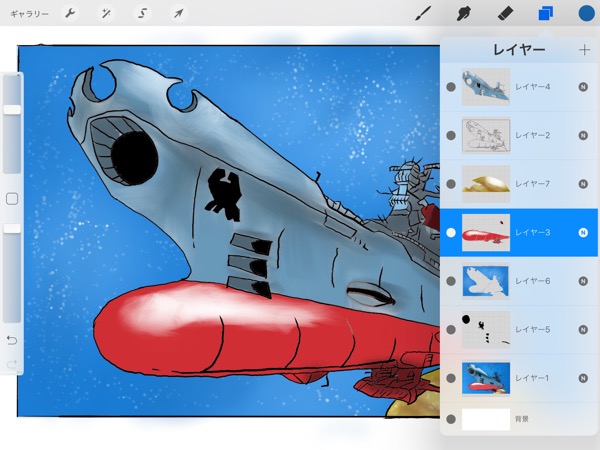
絵描きさんにとってレイヤーは基本的なことなんでしょうけど、初心者の僕からすると感動しっぱなしの便利な機能です。
そして絵が出来上がるわけですね。
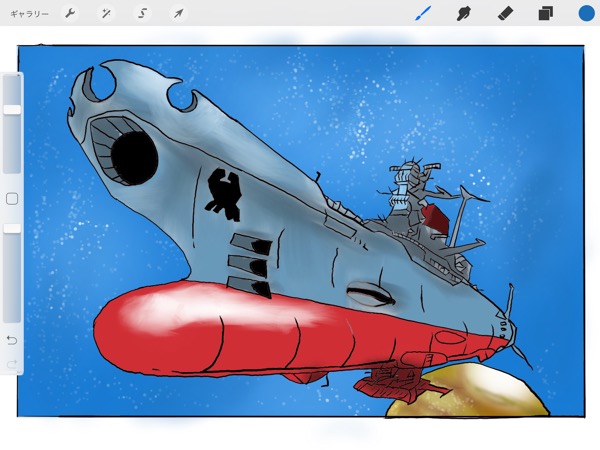
絵の初心者でもProcreateを使ってトレースするだけで初っ端からここまで出来たのでけっこう満足しました。
もっと練習したらうまくなるかもしれませんが、それは時間をみつけてやっていきます。
初心者のためのProcreateの使い方
Procreateは数あるお絵かきアプリの中でも初心者がほとんど迷うこと無く使えるアプリだと思います。
本当に絵の上手な人が機能の1つ1つまで使いこなすことができればこのレベルの絵が描けるようです。
Sea Serpent
諸君らも気がついているだろうがこの船は間も無く沈没する。最後のひと時を後悔のないように過ごしてほしい。#Procreate pic.twitter.com/5mZU0mT4L8— Rii2 (@RIi24) 2018年1月9日
ま!僕がそのレベルに到達できる可能性はゼロだとしても、初心者でもProcreateである程度快適に絵を描くための基本的な使い方はこちら。
- 絵の線、色、背景など細かくレイヤーで分ける
- 設定変更で「指で撫でると消しゴム機能」をONにしておく
- 2本指で画面タップするとアンドゥ(=1つ前に戻る、PCのCtrl+Z)
- 3本指で画面タップするとリドゥ(=取り消し、PCのCtrl+Y)
- ピンチアウトとピンチインで拡大・縮小
- 2本指で回転すると絵も回転
- 一気に塗りつぶす時は任意の色をパレットからドラッグ&ドロップ
Procreateの使い方でも基本中の基本ですが、これだけ覚えておけば絵を描く時に困ることはほとんどありません。
特に嬉しいのは「指で撫でると消しゴム機能」です。
これがあるおかげでいちいち消しゴムを選択して消してペンを選択して・・・という作業を簡略化できます。
利き手でApple Pencilでお絵かきし、消しゴムは反対の手の指を使う。
両手を使って作業できると効率性がものすごくよくなります。
まとめ
Procreate、 すごいアプリです。
素人の僕でも見よう見まねでこのレベルの絵が描けるわけですからね。
本格的にプロの人が使うアプリとしては物足りない部分があるようですが、ちゃちゃっと絵が描ければいいやという人にはおすすめのアプリですね。
今後もこのアプリを使って絵を練習したりブログで投稿する画像を手作りしたいと考えています。




2 件のコメント