ThinkPadのトラックポイントキーボードがヒジョーに使いやすいです。
快適にタイピングできるだけでなく、なんといってもトラックポイント(真ん中の赤ポッチ)がとにかく便利!
普段はMac使いの僕ですが、会社でThinkPadのノートパソコンを初めて使い、トラックポイントの虜(とりこ)になってしまいました。
そんなThinkPadのトラックポイントキーボード(外付け、英字配列)を、僕が普段会社でどうやって使っているかを紹介しつつ、素直なレビューをお届けします。
この記事の目次一覧
ThinkPadトラックポイントキーボード
今回購入したトラックポイントキーボードの簡単なスペックはこちら。
- 外付けキーボード
- USB接続(Bluetoothじゃありません)
- 英字配列

本当はBluetooth(無線)タイプのものが欲しかったんですが、Amazonレビューを見ていると「反応が悪い」とか「誤入力が多い」など、あまりいい評価がなかったので見送りました。
USB接続だと、見た目は不格好ですが、確実性がありますしね。
あとはなんと言ってもこだわりの英字配列キーボードです。
自宅のMac環境と同じに揃えると、すこぶる快適です。
自宅に届いたキーボードはダンボールに梱包されています。

ノート一冊分ほどの厚さがあり、それなりに高級感のある見た目をしています。

カーソルのすぐ隣に【PageUp】と【PageDown】が配置されているので、高い頻度で押し間違えてしまうのが玉にキズ・・・。

USB接続のキーボード
購入したThinkPadキーボードはmicro USBでパソコンと接続するようになっています。

有線は邪魔になってしまいますが、無線と比べると入力した時の安定感が得られますよね。
快適な押し心地
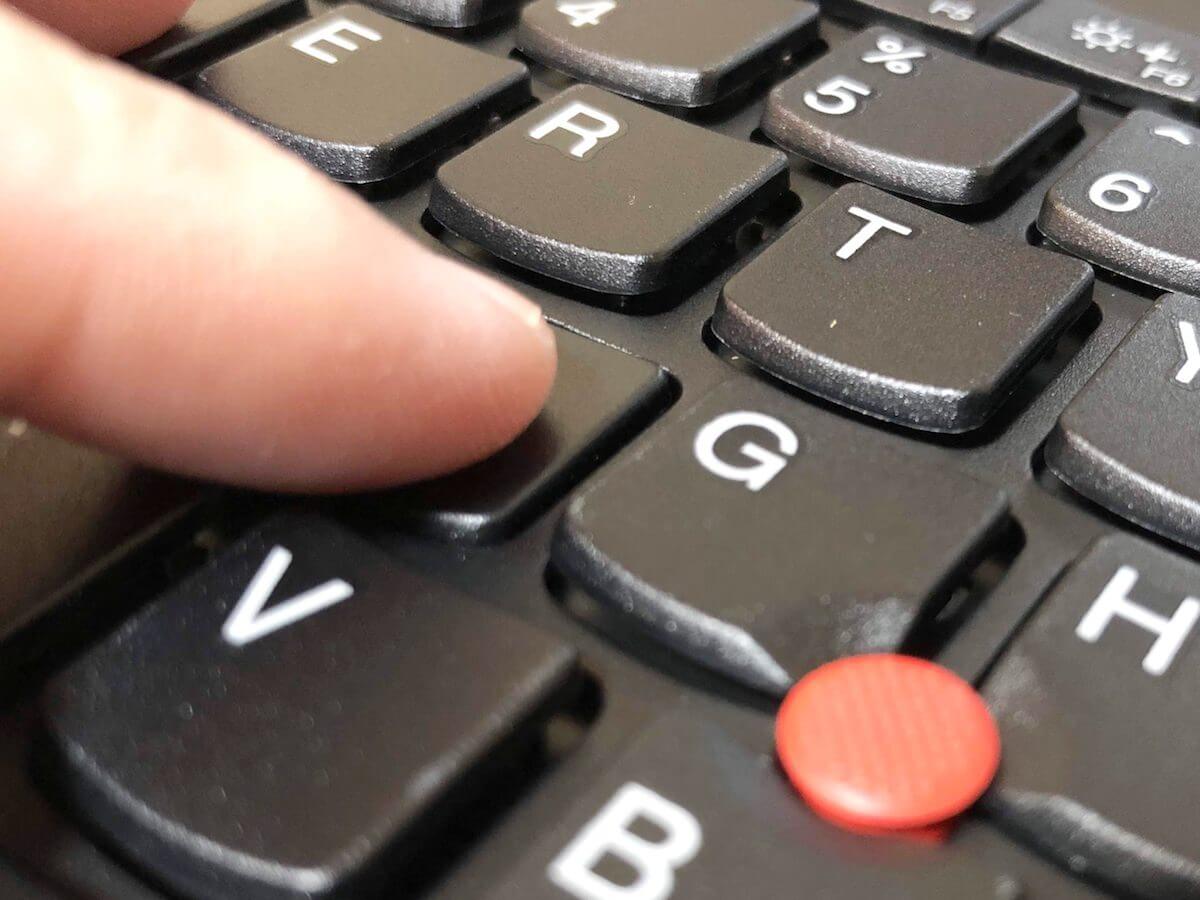
ThinkPadのキーボードは、浅すぎず、深すぎず、適度な反発力がヒジョーに心地いいです。
Macbookで採用されているバタフライ方式のキーボードは、薄くて見た目がかっこいいんですが、タイピングの快適度でいえば、実は大したことはありません。
ThinkPadのキーボードを使ってみて、打鍵感はMacよりもThinkPadの方が上だと思います。
打鍵音はそこそこ
キーボードを叩いた時の音はそこそこします。
カタカタというよりガチャガチャが近い音でしょうか。
僕は基本的に優し目のタッチでキーボードを叩く方ですが、それでも音が少し気になるレベルかもしれません。
赤ポッチ(トラックポイント)を使いこなせ

ThinkPadキーボードの一番の特徴は、なんといっても赤ポッチ(トラックポイント)です。
トラックポイントがあればマウスが不要になるんです。いや、ほんとに。
手をほとんど動かすこと無く、指先だけで全ての操作をまかなえるので、マウスを使うよりも操作スピードが格段にアップするんですよ。
人差し指のビミョ〜な力加減でカーソルが移動するので、最初は慣れないと思いますが、コツをつかめば爆速で操作可能。
Magic KeyboardとThinkPadの比較
自宅で愛用しているAppleのMagic KeyboardとThinkPadキーボードを比較してみることにします。
横に並べる

どちらも英字配列キーボードです。
キー1つ1つの大きさはほとんど同じで、キーの縦幅もほとんど同じですね。
ファンクションキーの大きさが違っていたり、カーソル周囲、Backspace周囲がちょっと違いますが、支障がでるほどではありません。
縦に並べる

縦に並べて比較していますが、どちらのキーボードもほとんど同じ間隔でキーが配列されていることがわかります。
実際、ThinkPad英字配列を使ってみて、Macの英字配列とほぼ同じフィーリングでタイピングできています。
トラックポイントのサイズに注意
ThinkPadトラックポイントキーボードのトラックポイントを交換する時は、大きさに注意が必要です。

キャップを外すと適合する大きさがわかります。

左側がノートパソコン用のトラックポイント、右側が今回紹介しているトラックポイントキーボード用のトラックポイント。
大きさが全く違いますよね。
トラックポイントを長く使っていると摩擦力が弱くなって使いづらくなるので、2〜3ヶ月に一度交換するのがよさそうです。
個人的にトラックポイントは既存のものよりソフトリムがおすすめです。
かなりマニアックな商品ですが、こちらで紹介しているものが使いやすいです。
変態的な組み合わせを紹介
会社でThinkPadノートパソコンを使っていますが、こんな風にThinkPadパソコンにThinkPadキーボードを外付けして仕事をしています。
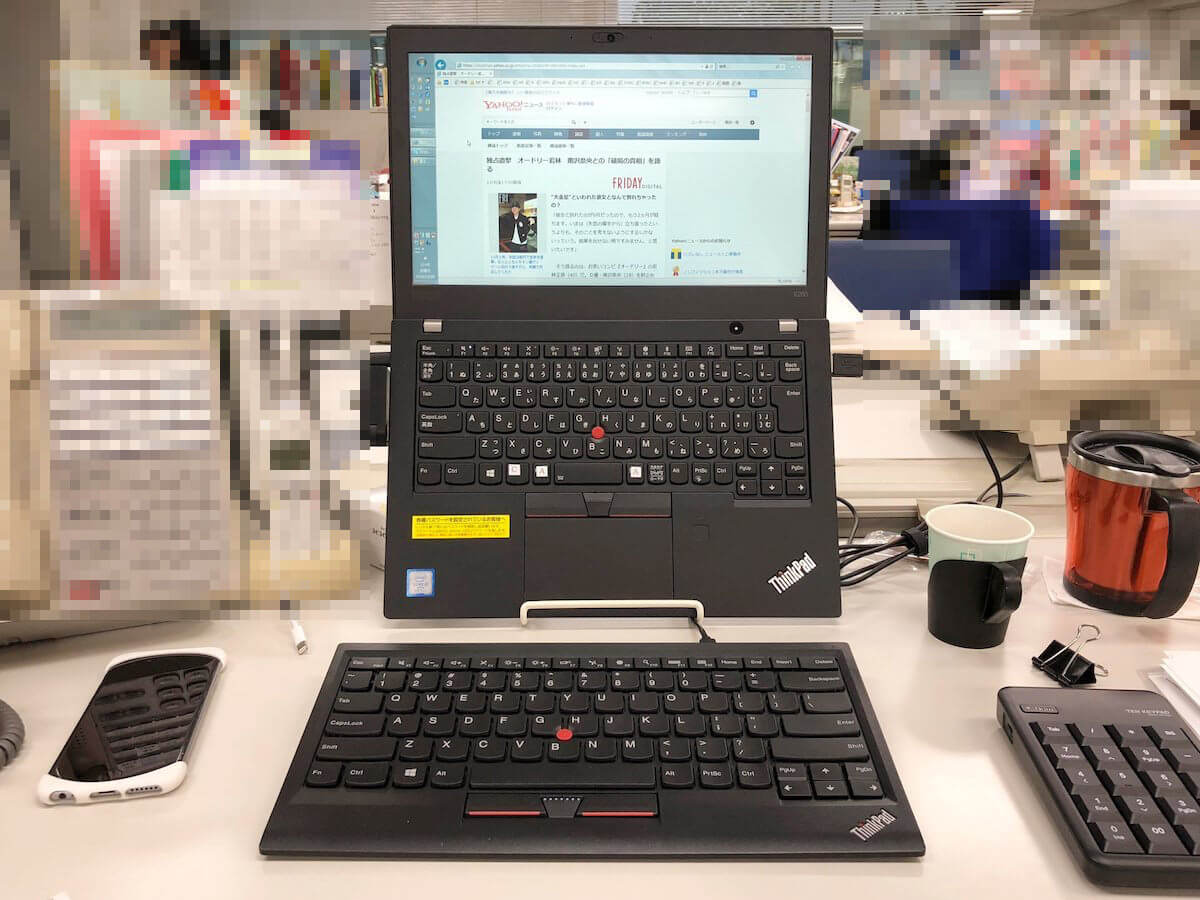
変態でしょう、僕?
ダイソー100均で買ったタブレットスタンドでノートパソコンを立てて使っているのですが、目線が高くなり、すこぶる快適なのです。
ThinkPadの英字配列にこだわる理由
どうしてわざわざ自費でキーボードを購入してまで使っているかというと、
- 目線を高くし、姿勢をよくしたい
- 英字キーボードに慣れているので、英字配列で入力したい
- マウスを使いたくないので、トラックポイントが付いているキーボードがいい
という理由があるからなのです。
特に2番の英字配列は個人的にけっこう重要なポイント。
普段Macの英字配列に慣れていると、左手親指+人差し指で操作できるCommand(WinでいうCtrl)+Z(戻る)、+X(切り取り)、+C(コピー)、+V(貼り付け)、+A(全体選択)がすこぶる入力しやすいのです。

日本語配列だと、左手親指に来るキーはAlt。
WindowsのKeySwapというフリーソフトを使えば、AltにCtrl機能を割り当てることができるので、英字配列っぽく使えるようにはなります。
が、しかし。
日本語配列と英字配列ってキーの大きさや配置が違うので、ブラインドタッチでショートカットを入力すると、入力間違いのもとになってしまうんです。
慣れた英字配列キーボードを会社で使いたいと常々感じていたため、ThinkPadキーボードを購入するにあたり、英字版を選択したのです。
ノートパソコンに外付けキーボードを使う時の弊害
会社のノートパソコンは日本語配列、一方の外付けキーボードは英字配列なので、タイピングする時にキーがきちんと対応していません。
レジストリを変更すればちゃんと対応できるというのをどこかの記事で読んだのですが、会社のパソコンのレジストリを勝手に変更するとややこしそうなので、それはやっていません。
かっこ( )やかぎかっこ「 」アットマーク@など、細かい所のキーが違うので、慣れるまで時間がかかるかもしれないですね。
長く使いたいThinkPadトラックポイントキーボード
トラックポイントの操作に慣れると、自宅のMacを操作する時も思わず右手人差し指がトラックポイントを探してしまうようになります。
Macはトラックパッドが非常に優秀ではありますが、ThinkPadと一概に比較することはできません。
もし今後Macにトラックポイントとトラックパッドの両方が装備されるようになれば最強かもしれません。




