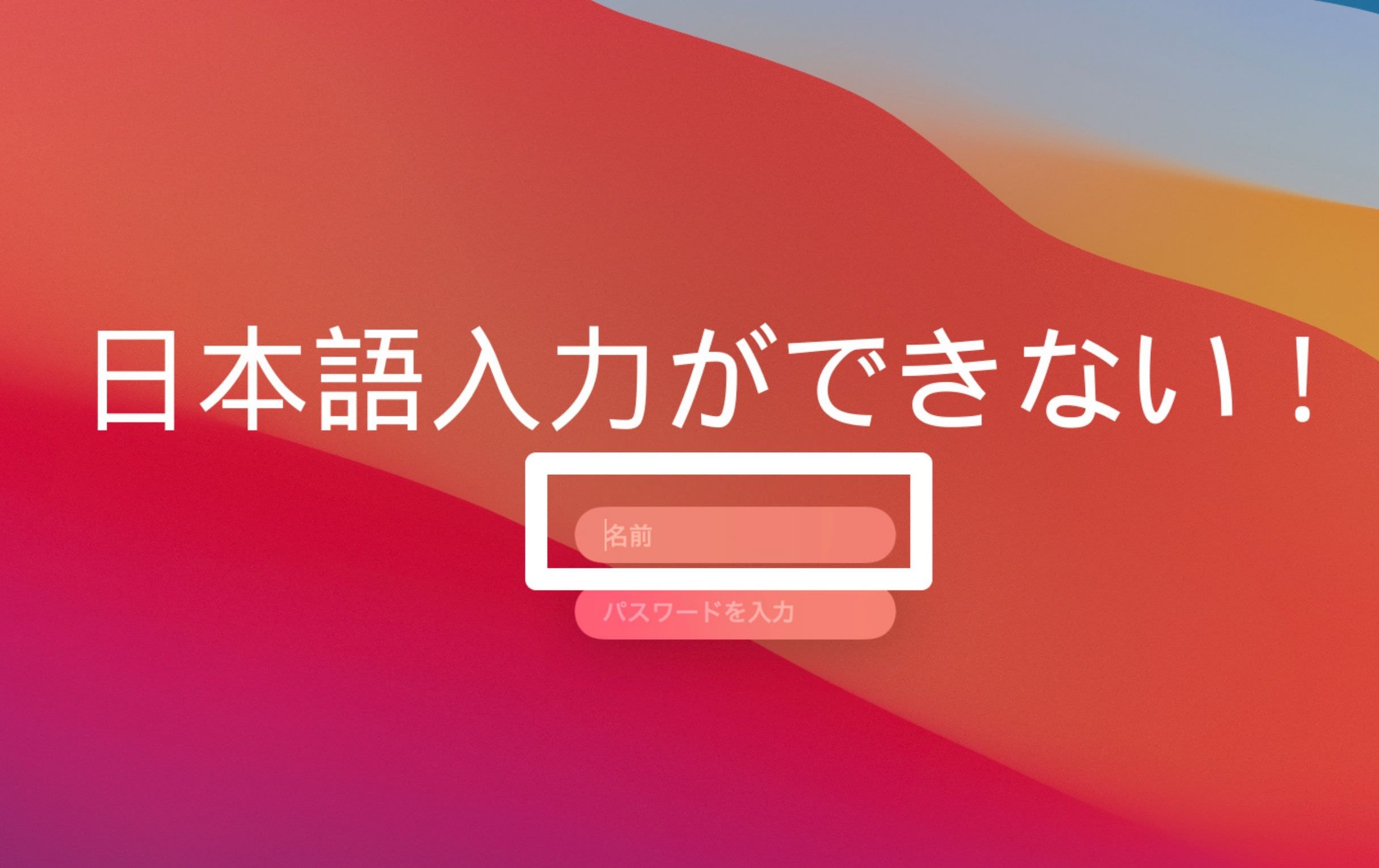Macを起動・再起動したら日本語入力ができずログインできない!困った!という時の解決方法を紹介します。
結論としてはローマ字のアカウント名を『名前欄』に入力すればいいのですが、ローマ字のアカウント名もわからない!忘れてしまった!という僕のような人のためにその調べ方も紹介します。
この記事の目次一覧
Macログイン画面で日本語が入力できない
Macを再起動してログインしようとして、日本語入力ができず困ったことがありました。
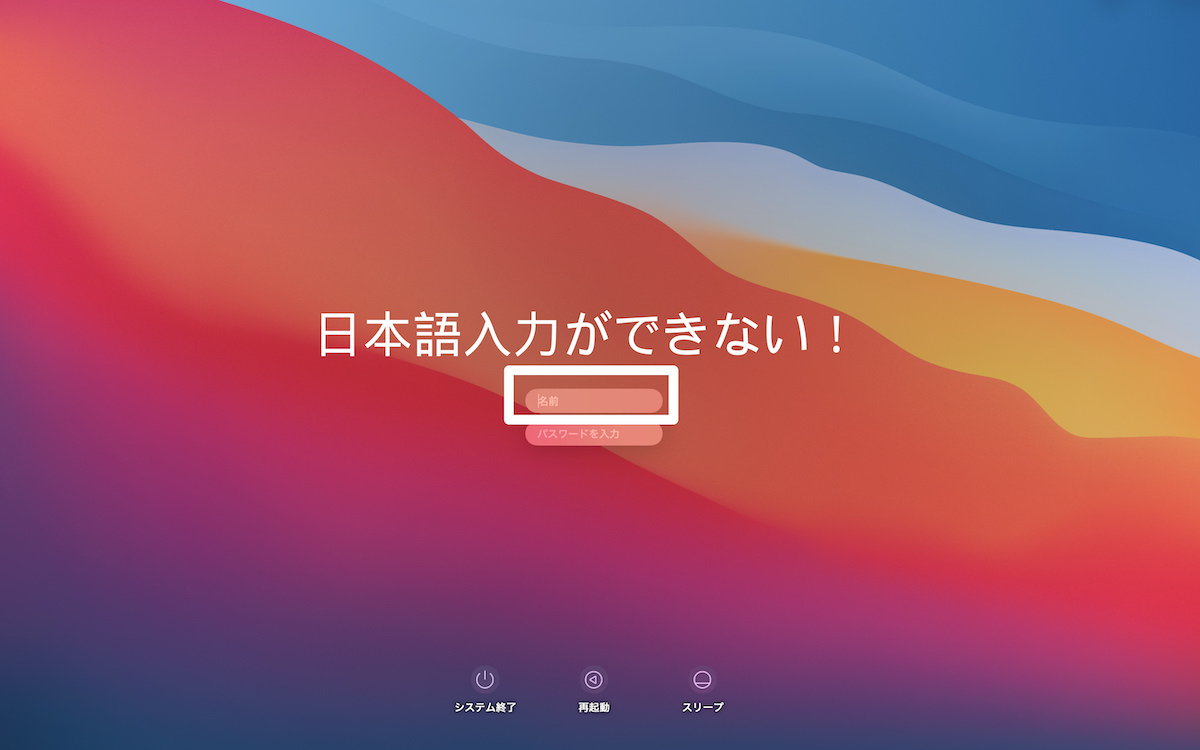
ログインの名前を日本語に設定していた僕は焦りました。
いつも⌘ボタンで日本語⇔英語を切り替えていたのに(Karabinar-Element)それも反応しないし、control+spaceでも入力切り替えができない。
実はMacにはそれぞれローマ字のアカウント名が決まっていて(自分で決めたはず)、それを名前欄に入力してパスワードを入れればログインはできるのです。
でもローマ字のアカウント名を覚えてない!いつも日本語で入力してたからさっぱりわからん!というのが当時の僕だったんです。
ここではローマ字のアカウント名を調べる具体的な方法を紹介していきますね。

ゆーすけ
一瞬あせりましたが、この方法で解決できました。安心してください。
ローマ字のアカウント名を調べる方法
それでは順を追って紹介します。
【1】macOSユーティリティを起動する
macが正常に起動しなかったり、一部機能が働かない時に役立つmacOSユーティリティを起動します。起動方法はAppleシリコン(M1)を搭載したPCとIntel搭載PCで異なります。
Appleシリコン(M1)搭載PC
Macの電源を入れ、起動オプションのウィンドウが表示されるまで電源ボタンを押し続ける。起動オプションのウィンドウに『オプション』のラベルが付いたギアマークのアイコンが表示される。『オプション』を選択し、『続ける』をクリックする。
Intel搭載PC
Macがインターネットに接続されていることを確認する。電源をいれてすぐに『Command⌘+R』を長押しし、Appleロゴやその他の画像が表示されるまで押し続ける。
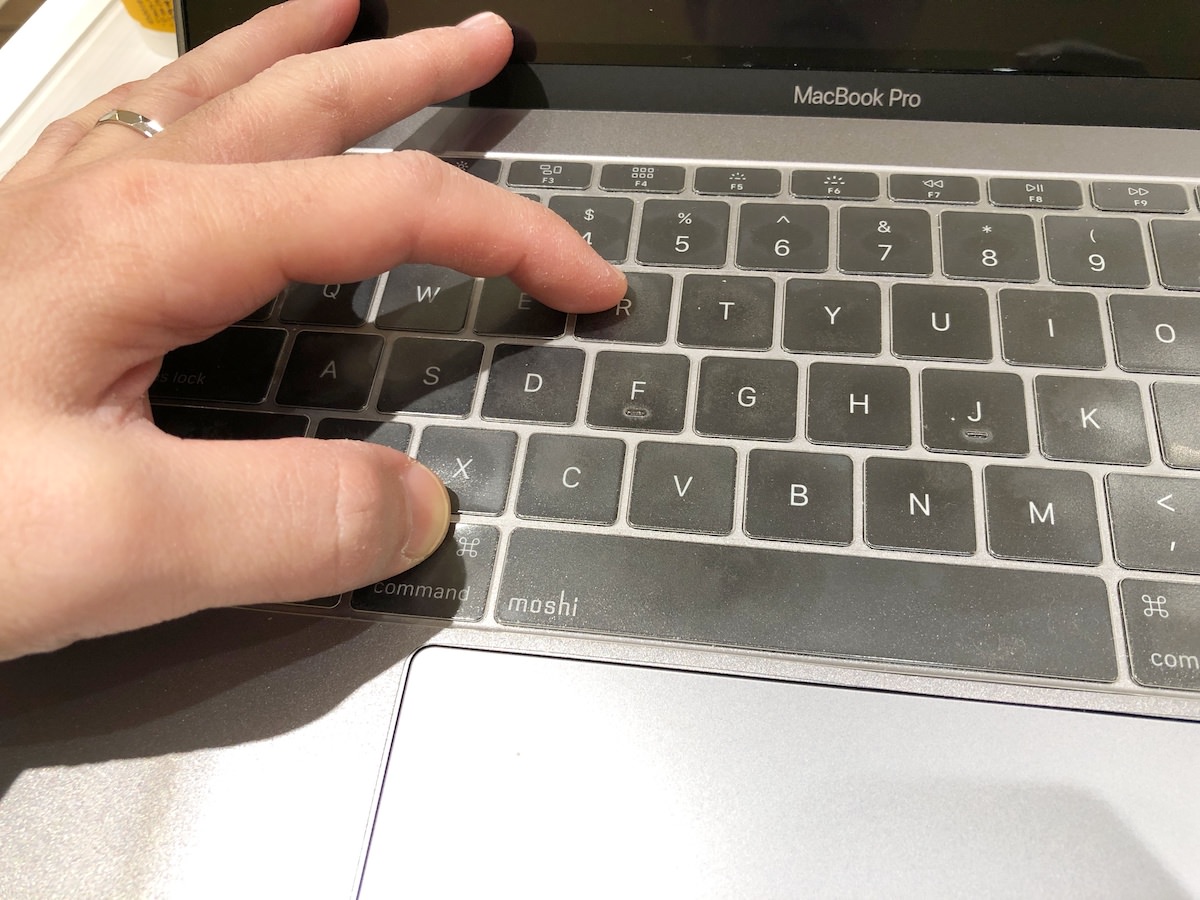
うまくmacOSユーティリティが起動するとこんな画面になります。
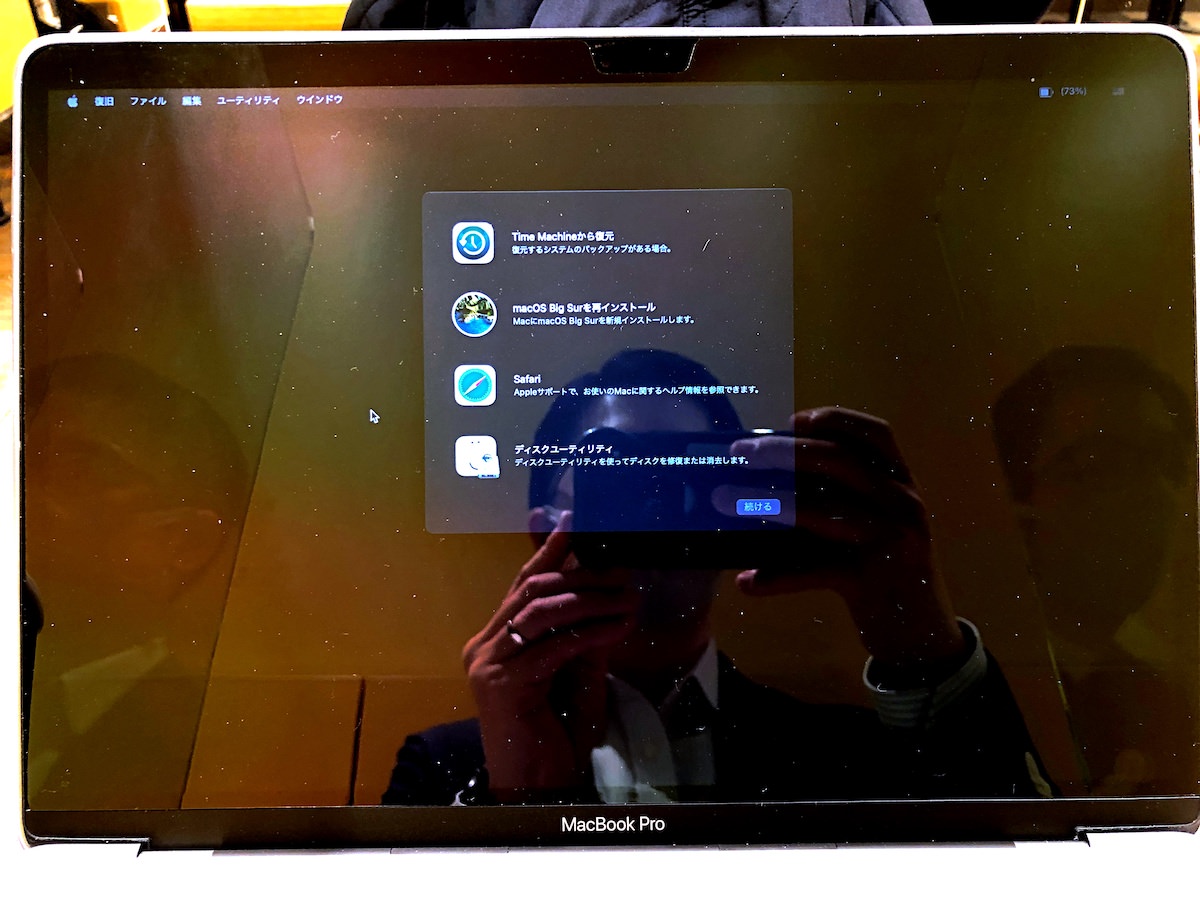
【2】ターミナルを起動する
上部メニューバーの【ユーティリティ】-【ターミナル】からターミナルを起動します。
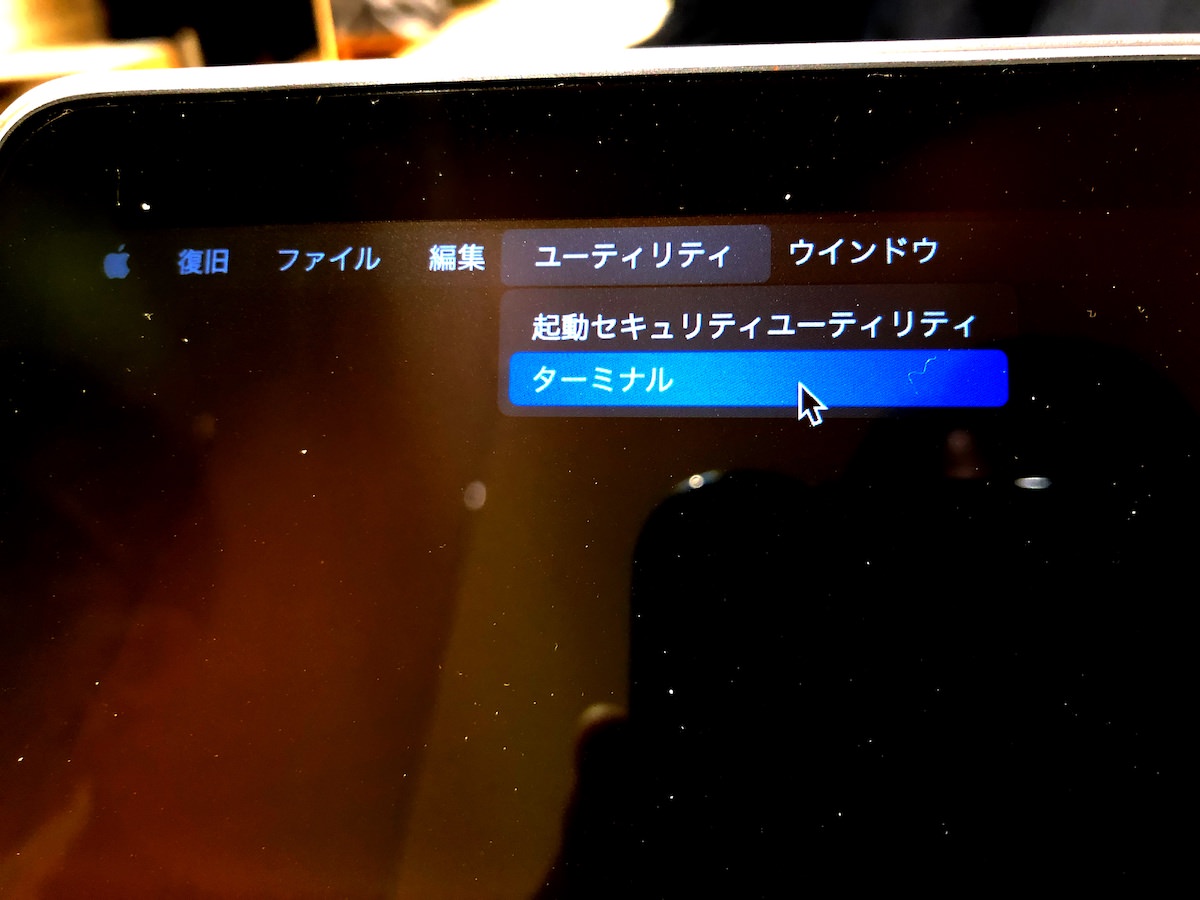

【3】ターミナルからアカウントIDを調べる
起動したターミナルに次のコマンドを入力してEnterキーを押します。
ls /Volumes/Macintosh\ HD/Users
上記コマンドの先頭は小文字のL(エル)です。大文字も間にある半角スペースもきちんと入力します。正しく入力するとこんな風に出力されます。
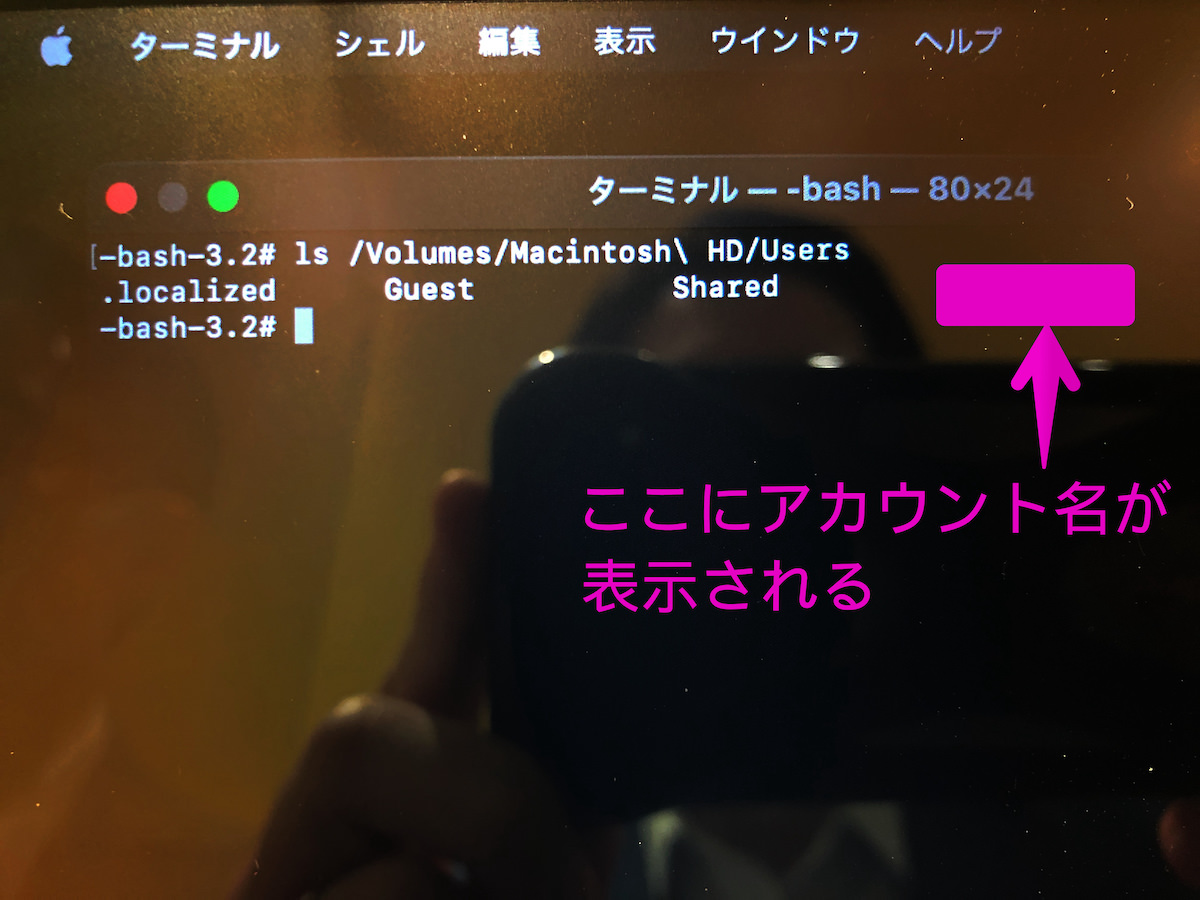
ピンクで囲んだところにアカウント名がローマ字で表示されるので、ログインするために控えておきましょう。
後は上部メニューバーのAppleマークから再起動し、今しらべたアカウント名とパスワードを入力すればログインできます。
お疲れさまでした。
Macログインで日本語入力できない時の解決方法
以上、Macにログインしようとして日本語入力ができず、ローマ字のアカウント名もわからない時の調べ方でした。