こんにちは、パラレルブロガーのゆーすけ(@yusuke_plmrstn)です。
僕がメインで使っているPCは紹介している Macbook Pro 13inch (mid 2014) です。
でもたまにWindows PCを使いたいなと思う時もあるわけです。
Macにはもともと “Bootcamp(ブートキャンプ)” というプログラムがありますが、今回は Bootcamp は使わないで敢えて有料ソフトの “Parallels Desktop(パラレルデスクトップ)” を使ってみました。
その導入方法をご紹介します。
この記事の目次一覧
パラレルデスクトップを選んだワケ
ブートキャンプは Macに元から入っているソフトなので無料です。
一方のパラレルデスクトップは大体6000円前後します。
用途としてはどちらも「MacでWindowsを使えるようにする」というものです。
これなら誰でもブートキャンプを選びそうなものですよね。
ブートキャンプとパラレルデスクトップの違い
一見するとブートキャンプのほうが明らかにメリットがありそうに思えますが、実は次のような違いがあります。
PCの再起動
ブートキャンプを使いWindowsに切り替えるためにはPCの再起動が必要になります。
一方のパラレルデスクトップは再起動の必要がなく、アプリを立ち上げる感覚でスムーズにWindowsを使うことができます。
パラレルデスクトップは同時に使える
ブートキャンプはMac OSとWindowsのどちらか片方しか使うことができません。
OSを切り替えるためには再起動が必要になります。
ところがパラレルデスクトップはMac OSとWindowsの両方を同時に使うことができます。
スペックが要求される
ブートキャンプは低メモリ(2GBくらいか)でも動かせますが、パラレルデスクトップの場合は8GBは欲しいところです。
ゲームをするなら16GBは欲しいところ。
手間を考えるとパラレルデスクトップのほうがよかった
この中で一番のメリットは何と言っても再起動が必要ないことです。
これは使ってみると本当に便利です。
Macは起動が早くてそんなに不満はないものの、やっぱり毎回再起動となると時間がもったいないし何より面倒!
パラレルデスクトップを使ってWindowsをインストールする
ではさっそくパラレルデスクトップでWindowsをインストールしていきましょう。
まず用意するものはこちら。
- パラレルデスクトップ(パッケージ版、ダウンロード版どっちも可)
- 外付けDVDドライブ
- Windowsインストールディスク
最近のMac PCだとDVDドライブがありません。
ちょっと昔の Macbook Proを使っている人は備え付けのドライブを使いましょう。
そうでない人は外付けドライブを用意しておきましょう。
ちなみに今回使ったドライブはASUSのこちらのタイプです。
っというと、インストールしたのはWindows8です。
ちょうど手持ちのインストールソフトがこれでした。
パラレルデスクトップの購入
パラレルデスクトップはAmazonや電機屋など色々なところで販売していますが、なんといってもダウンロード版がお手軽で便利です。
おすすめはベクターのHPからオンライン購入してダウンロードするやつ。
なぜかというとベクターだとゲリラセールを開催していることがあり、Amazonで買うよりも1000円以上も安く5000円を切ることもあります。
Amazonだとここで売ってますね。
パラレルデスクトップのインストール
今回はダウンロード版を購入したとして話を進めますね。
ダウンロードしてきた .dmgファイルを起動するとこんな画面になってインストールが始まります。

初めて利用する人はサインインするために登録が必要になります。
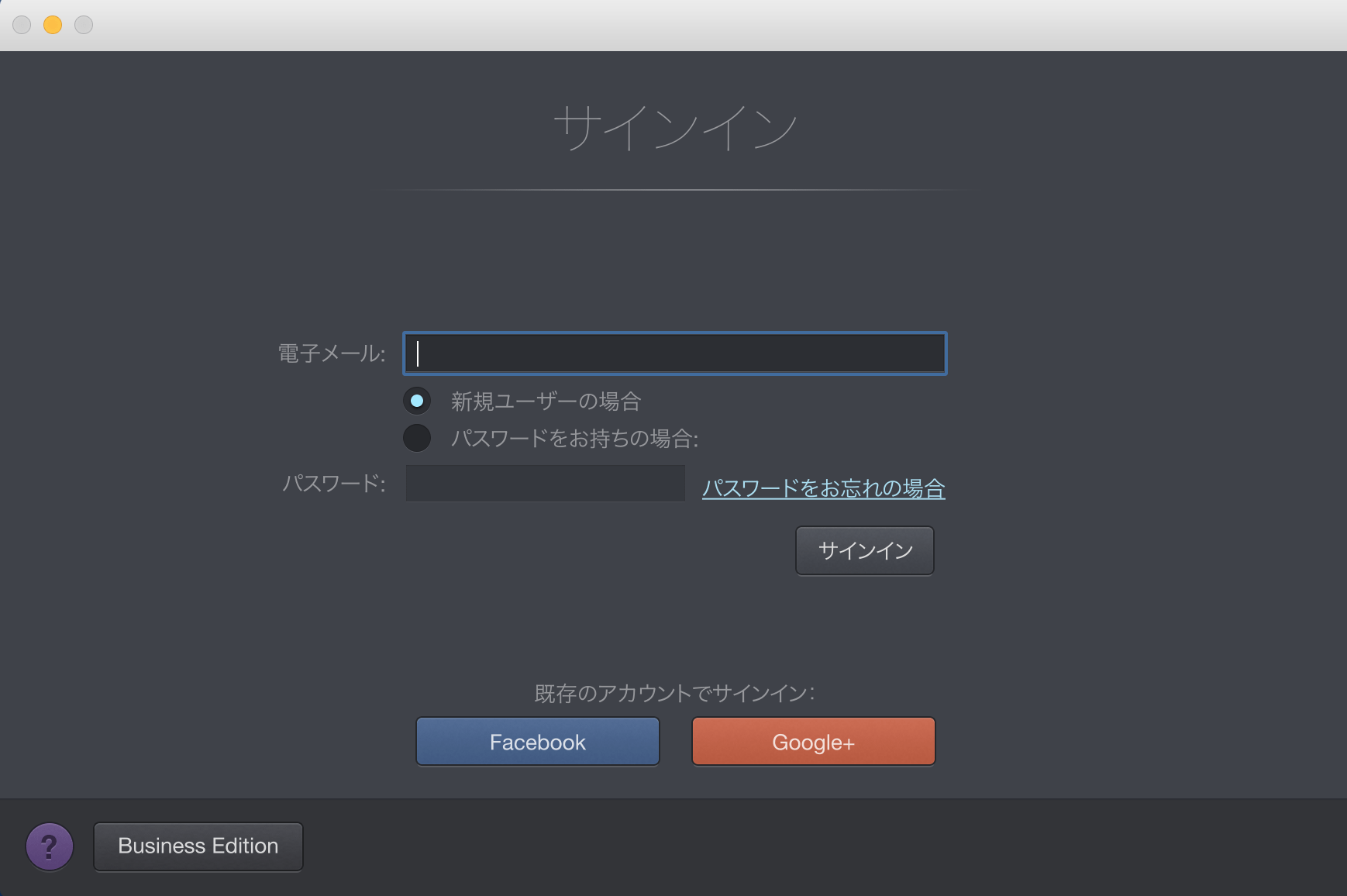
ソフトを購入した時に発行されるライセンスキーがあるので、それをここで入力します。

無事に入力が終わりました。

アクティベーション後はどうやってWindowsをインストールするか聞かれます。
僕の場合はDVDからインストールするので真ん中を選択します。
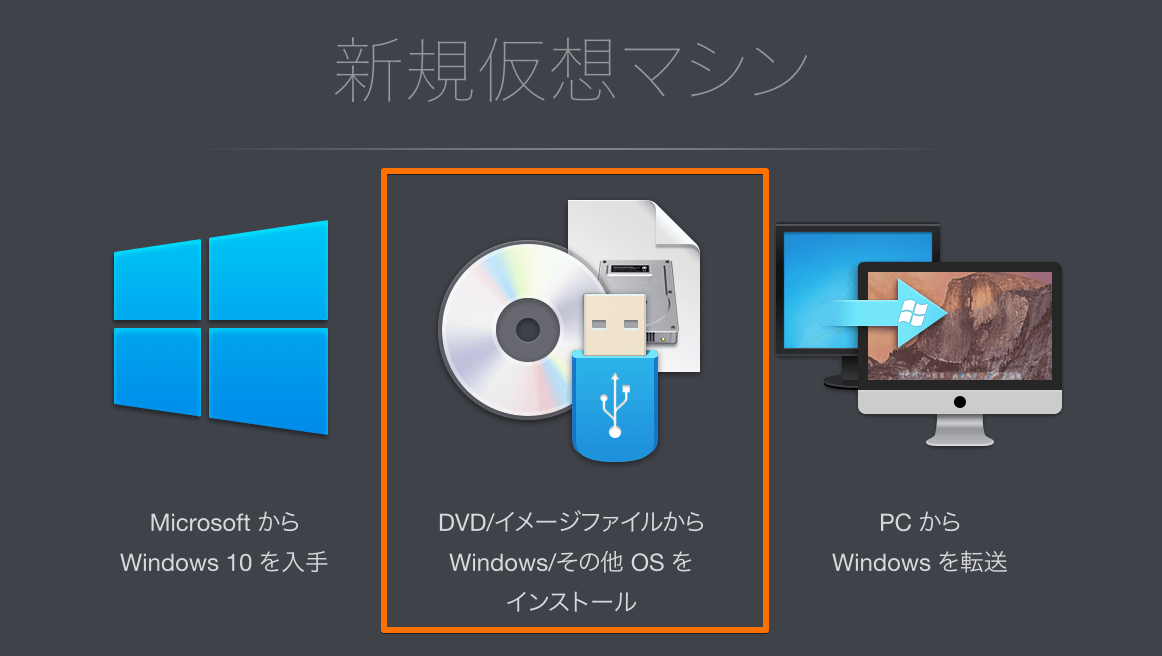
するとDVDドライブにWindowsのインストールディスクを挿入するように指示がくるのでそのようにします。
こちらが今回インストールするWindows8(64bit)です。
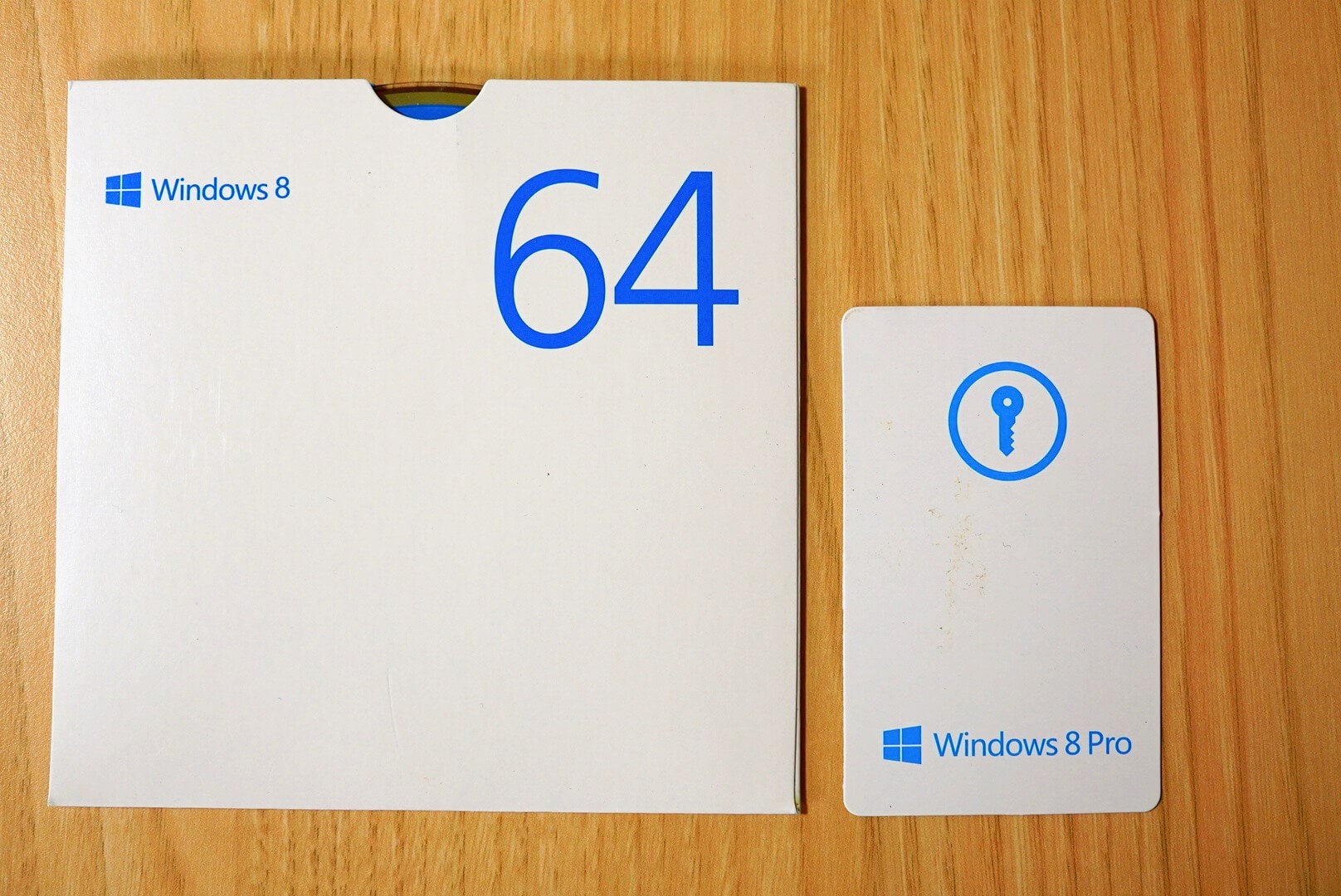
外付けドライブに挿入します。

DVDが読み込まれるとWindowsエクスペリエンスという画面が表示されます。
要するにWindowsのスタイルをどう表現するかというものですね。
これはひょっとするとWindows8のみ聞かれる質問かもしれません。
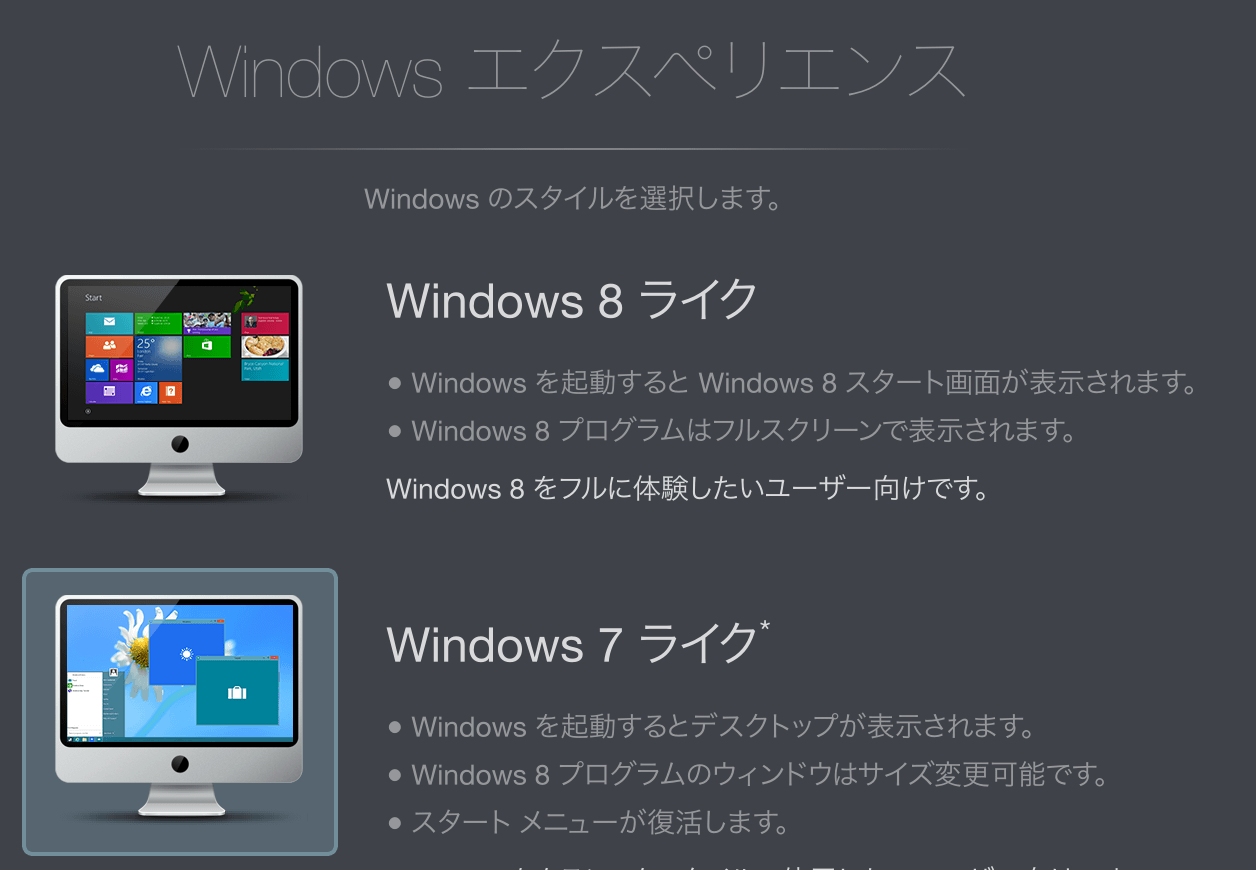
僕はWindows8の画面が苦手なのでWindows7ライクを選択しました。
Windowsをインストールする場所を聞かれます。
基本的にデフォルトで問題ありませんが、一番下にある「インストール前に構成をカスタマイズする」にチェックを入れておきましょう。
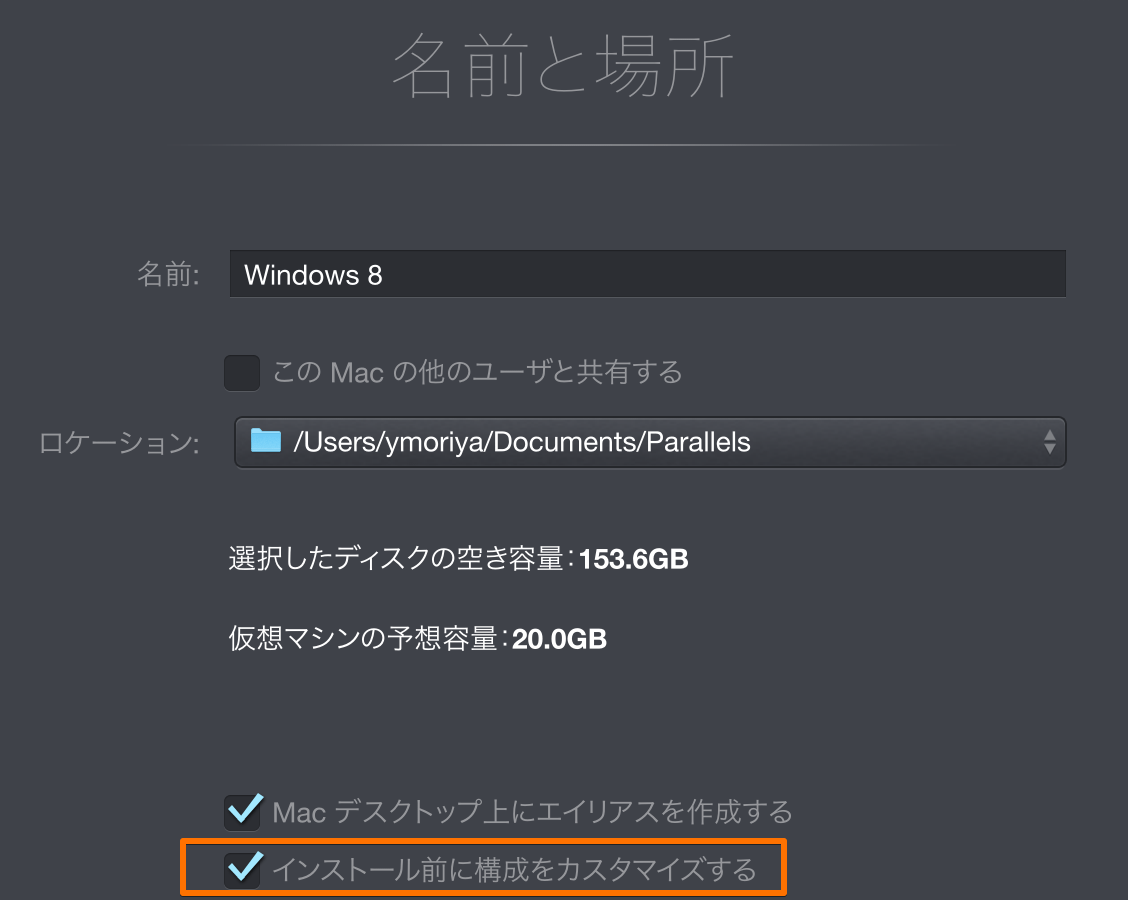
Windowsがインストールされる前にWindows用に割り当てるメモリ量やSSD(HDD)の量をカスタマイズすることができるんですね。
CPUおよびメモリ
Windowsに割り当てるメモリを自由に決めることができます。
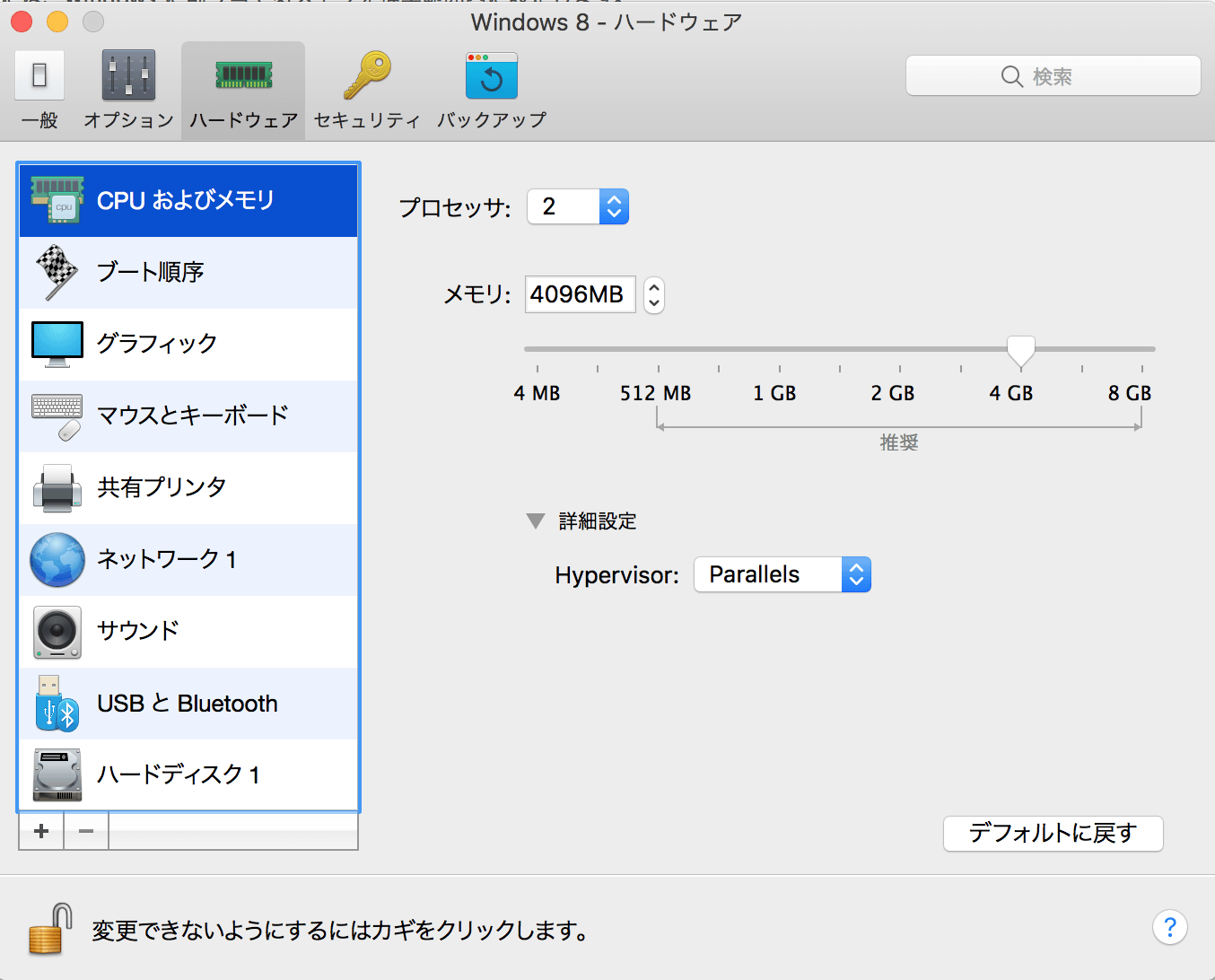
ここに表示される最大メモリはMacに搭載しているメモリの半分までです。
基本的には「推奨」とされている範囲内におさめておけば大丈夫です。
僕はここでは4GBをWindowsに割り当てました。
ハードディスク
Windows用のSSD(HDD)の割り当てを決めます。
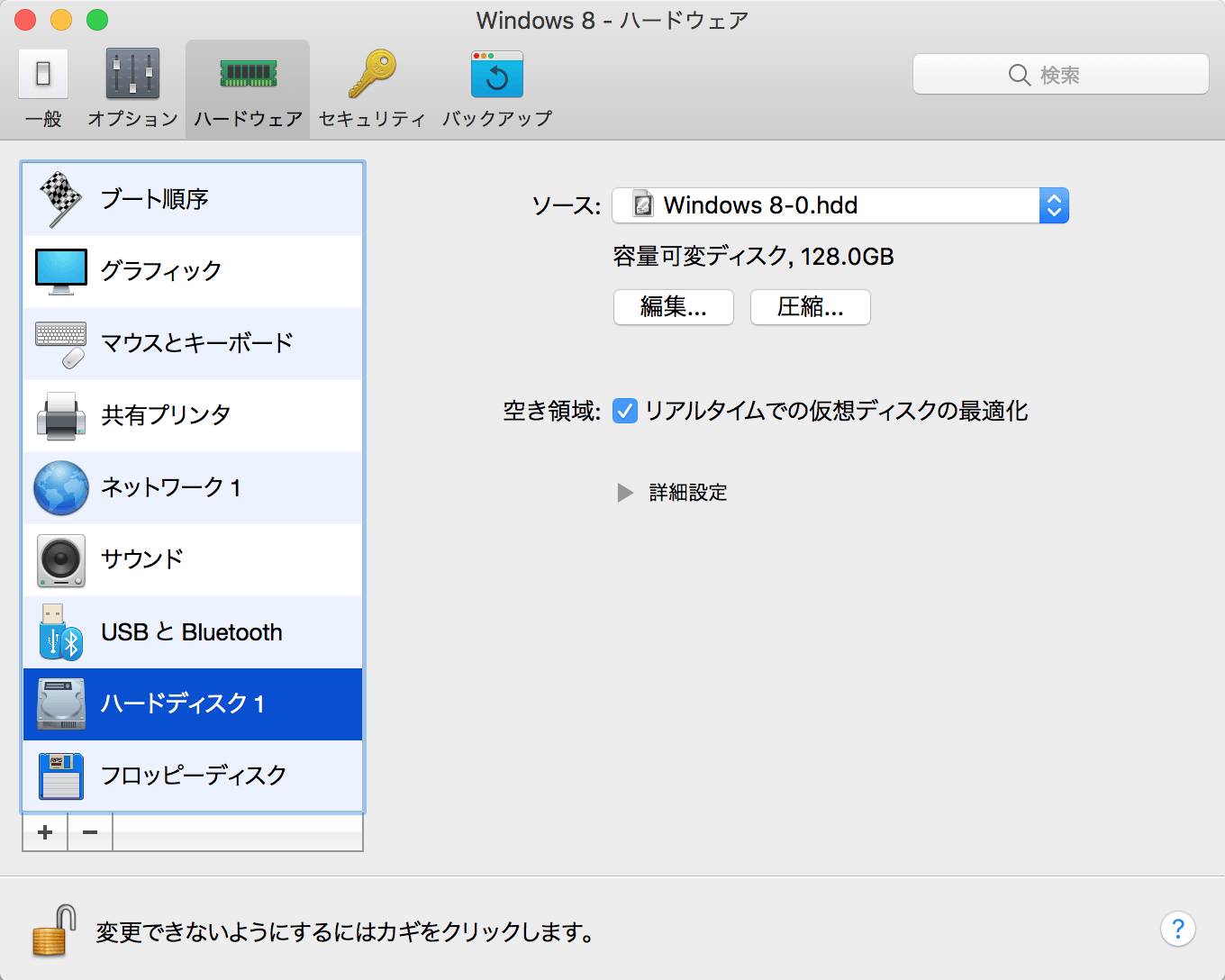
ここはお好みで、僕は50GBにしました。
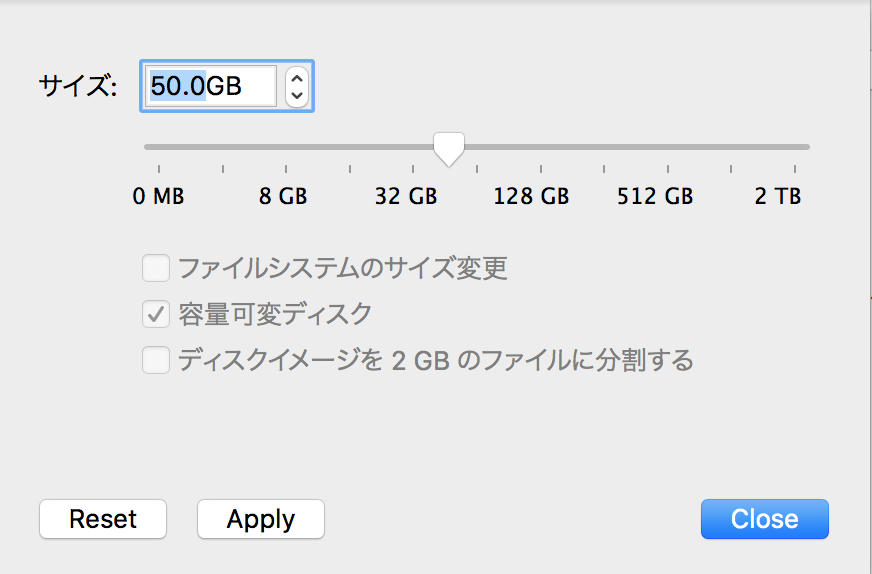
ここまで設定ができればあとはインストールするだけです。

右下の「続行」をクリックしてあとは待ちましょう。

こんな風に着々とインストールが進められていきます。
時間にして15分前後の作業時間でした。
ちなみにインストールしている時もMacのデスクトップではWindowsが1つのウィンドウの中に表示されていることがわかります。
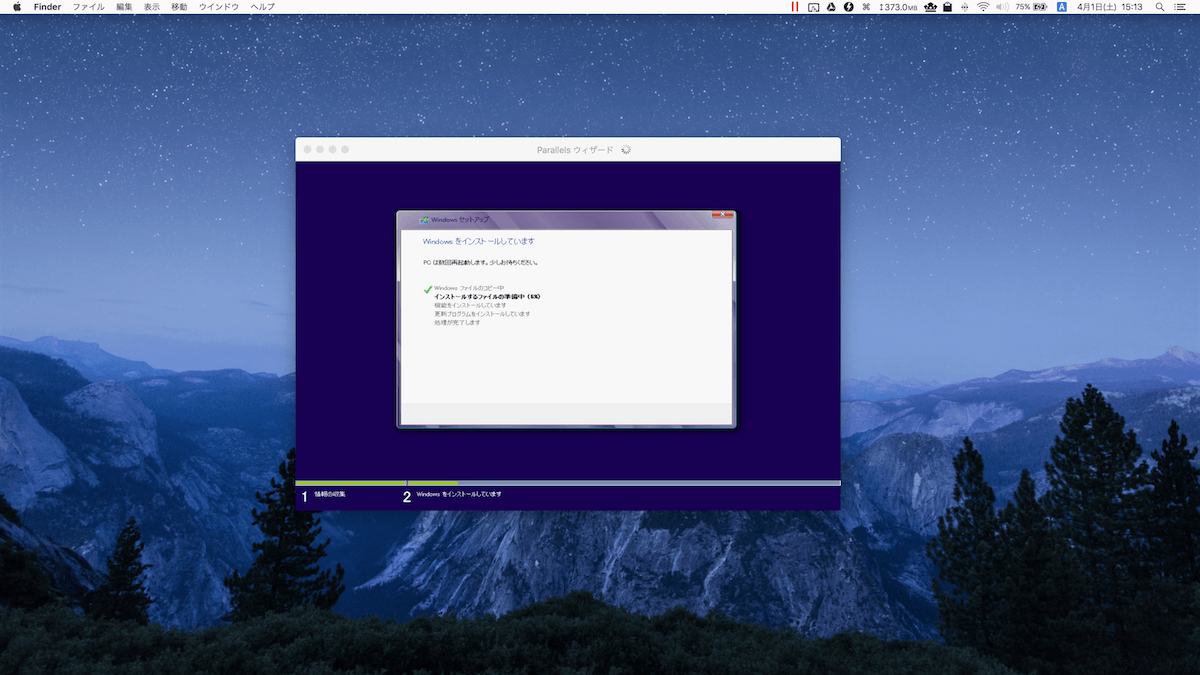
インストール完了
無事にインストールが終わりました。
めちゃくちゃお手軽な作業で迷うこともありませんでした。
こちらがウィンドウの中でWindows8を起動した時の様子です。
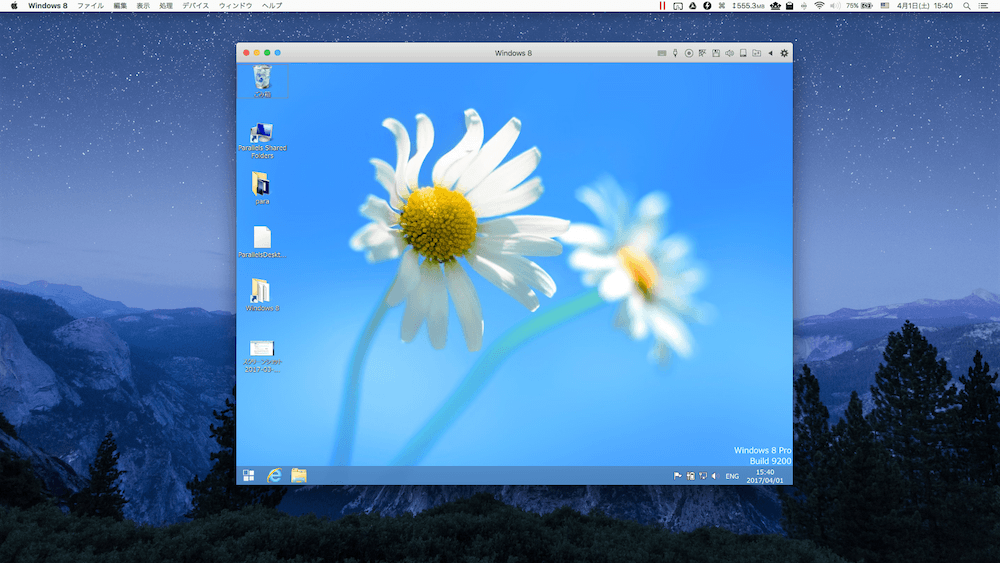
見た目をWindows7ライクに設定したのでこんなデスクトップが表示されていますが、Macのウィンドウの1つとしてWindows8がちゃんと使えていることがわかりますね。
全面表示したら完全にWindowsを使っているとしか思えませんね。
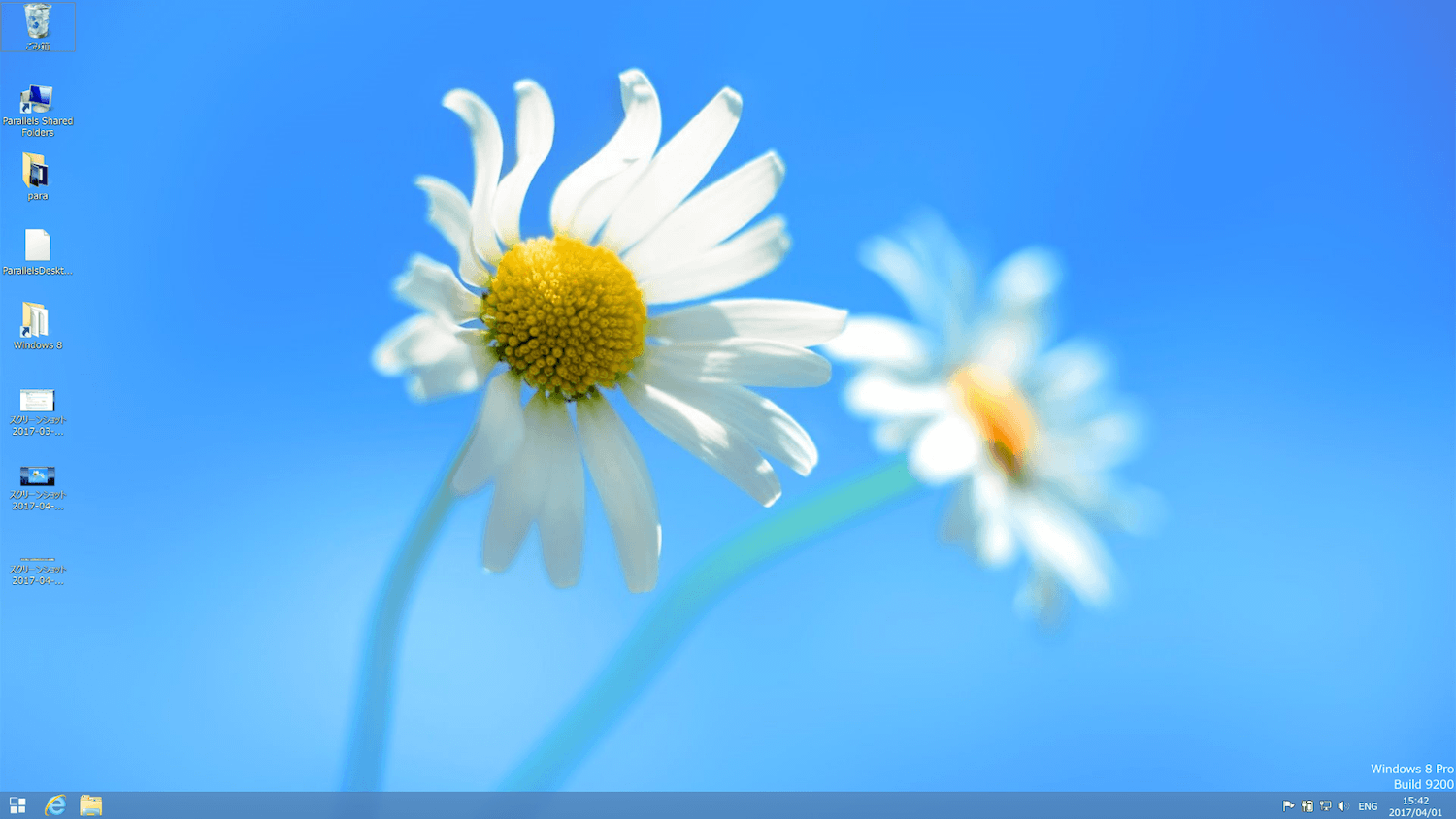
ドック
Macのドックを見るとパラレルデスクトップで立ち上げているプログラムには赤の縦線2本が入っていることがわかります。

Mission Control
Macの機能の1つにMission Controlというものがあり、デスクトップ画面をいくつも作成することができます。
これを使うと1つのデスクトップを単体アプリだけで使うことができて作業スペースを広く取ることが出来るのですが、パラレルデスクトップがここでも役に立ちます。
例えばこんな風にパラレルデスクトップで起動したWindowsを全面表示にして1つのデスクトップに丸々割り当てることで、4本指で左右にスワイプするだけでMacとWindowsを瞬時に切り替えて使うことができます。
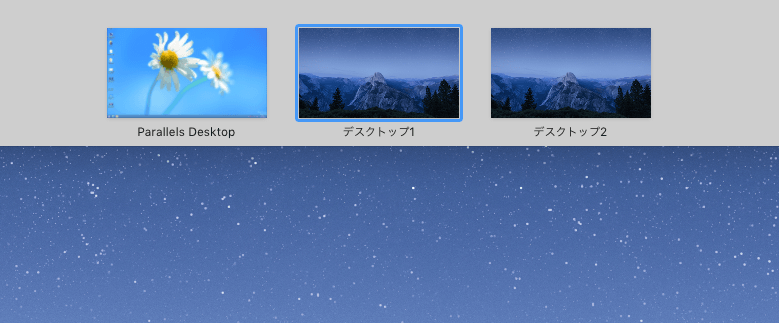
まとめ
しばらく使ってみましたが、パラレルデスクトップはやっぱりブートキャンプよりも何倍も便利です。
再起動しないでMacもWindowsも両方使えるというのはやはり恩恵が大きく、お手軽に使えるのがストレスフリーでいいですね。
使い方は人それぞれですが、SEOツールのGRCを走らせておいてもいいしWindowsでしか起動しないゲームをプレイするのもいいですね。
どうぞお試しあれ!



