こんにちは、ガジェット大好きゆーすけ(@yusuke_plmrstn)です。
僕が今使っているのはiPhone6なのですが、タブレットは2年ほど前に買った化石のような古いやつしかありません。
そもそもタブレットの使い道に悩むくらいですのでそれほど必要性は感じていませんでした。
ところが!
先日の Amazon Spring SaleでKindle Fireが1000円引きになっていることに気付きました。
さらに僕はAmazonプライム会員ですので、クーポンを使うと4000円引きになります。
Kindle Fireのもともとの価格が8980円ですので、そこから1000円と4000円がマイナスになり、たったの3980円でタブレットが手に入ってしまうという計算に!!
これは即買いでした。
実は最近実家でKindle Fireを手にする機会があり、超サクサクというわけではありませんでしたが、マンガを読むくらいの僕にとってはちょうどいいデバイスだなと思っていたところだったのです。
というわけで、注文の翌日にはさっそく到着しましたので、最初の使用感をレビューしたいと思います。
この記事の目次一覧
Kindle Fire、いざ開封!
注文の翌日にはさっそく届くという、さすがAmazonさん。
ダンボールを開けてみるとオレンジ色のパッケージが姿を表します。

厚紙のペコッとした素材で、まさかこの中にタブレットが入っているとは想像できません。

まぁこういうところでコスト削減になっているんでしょうね。

いざ開封です。
入れ物上部がペリペリはがせるようになっています。
Amazonダンボールと同じような感覚です。

そして中からはタブレット本体、充電器、マニュアルが出てきました。

必要なものは一通りそろっています。
そして本体はこちら。

新品ですのでとてもキレイな状態ですね。
Kindle Fire 起動だ!
タブレット上部にある電源ボタン長押しで電源を入れます。
最初の瞬間がドキドキしますね。
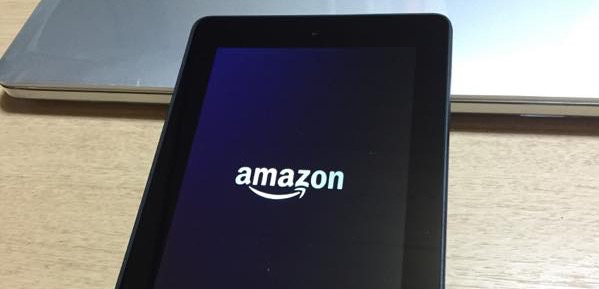
Amazonのロゴが出現しました。
しばらく待つと
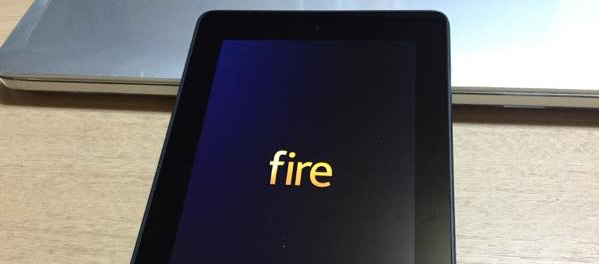
Fireの文字が!
黒字にオレンジがかっこいいです。
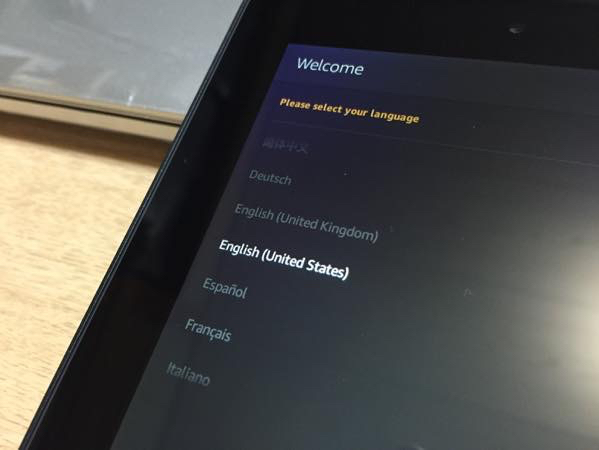
お次は言語選択ですね。
当然ながら日本語を選択します。
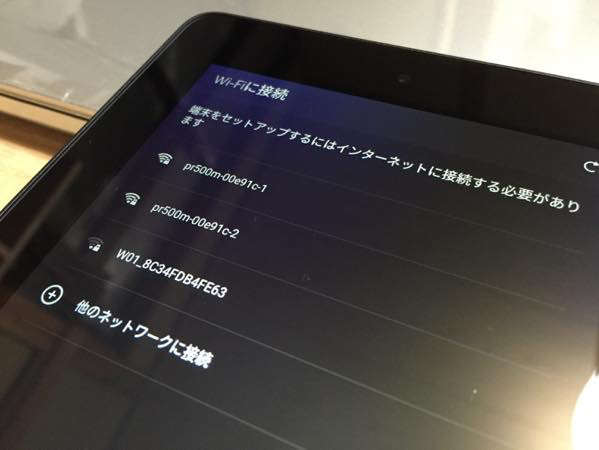
そしてWi-Fiの設定です。
Kindle FireはWi-Fi接続のみ可能なタイプです。3Gや4Gはありませんので注意して下さい。

Kindle FireにはもとからAmazonアカウントが登録されています。
ここには僕の名前が最初から入っていました。

はい、これで設定完了です。ものすごく簡単でしたね。
そしてホーム画面はこちら。

見た目はアンドロイドっぽいです。
でも実はKindle FireのOSはBelliniという専用OSなのです。
アプリをインストールしようとするとAmazon専用のアプリストアを経由する必要があり、Google Play ストアと比べると品揃えはそれほどよくないらしい・・・
最初の使用感
ページを移動してみたりフリックしてみたりと、色々いじってみました。
多少のモッサリ感はあるものの、大きく気になるほどでもない感じです。
ページのスクリーンショットを撮る方法は、電源ボタンを押しながらボリュームを下げるボタンを同時押しです。
これもアンドロイドと同じですね。
さてKindle Fireですが、なんとストレージが8GBしかありません。
さらにOSや初期アプリで圧迫されているため、自由に使えるのはたった4.5GBほどしかないという残念な結果に・・・
でも大丈夫です。micro SDカードで拡張することができます。
挿入口は側面上部にあります。

そうするとちゃんと認識してくれました。
Micro SDカードにはAmazonビデオやKindleでダウンロードした書籍データなどが保存されるようになっています。
さすがに8GBじゃ何もできない世の中です。
Google Play ストアを導入してみた
僕は何冊か手持ちのマンガを自炊していて、たまにタブレットで読むことがあります。
Kindle Fireでもそれをやりたいと思い、Amazonアプリから「Perfect Viewer」をさがしてインストールしようとしました。
するとなんと!

Perfect Viewerが有料販売されているじゃありませんか!!
今まで僕が使っていたのは無料だったはず。
いつの間に有料化されたんだ?
と思い調べてみると、なんとAmazonアプリから提供されている Perfect Viewerのみ有料バージョンで、Google Play ストアのものは従来通り無料で配信されているらしい・・・
恐るべし、Amazon・・・
んー、たったの299円なんだけどアプリにこれだけのお金をかけるようなことはしたくない。
かといってマンガが読めないのもそれは嫌だし。
と思い、またまたGoogle先生に問い合わせてみたところ、なんとKindle FireにGoogle Play ストアを導入することが可能らしい!
しかも導入方法がいくつかあって、root化しなくても安全に導入することができるとわかりました。
root化してしまうとサポートを一切受けられなくなるというデメリットがあるのですが、この方法なら大丈夫そうですね。
というわけで、root化せず簡単にGoogle Play ストアを導入するためにこちらのブログを参考にさせていただきました。
Kindle FireタブレットでGoogle Playストアをroot化せずに使う方法
写真も多く使われていてとてもわかりやすかったです。
なおこの方法による一切の責任は負いかねますのでご注意下さい。
あくまでのご自身の判断でお願いいたします。
試行錯誤すること15分。
無事導入が終わったのがこちら。
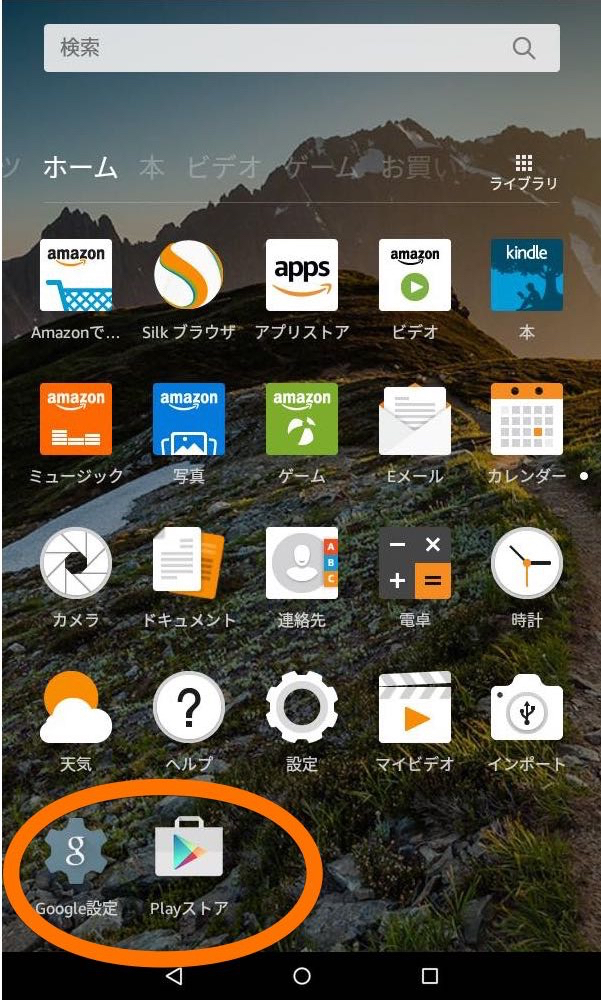
このようにしっかりと Google Play ストアがインストールされました。
あとはPlay ストアのアイコンをタップしてGoogleアカウントを入力すればOKです。
設定完了してからストアで Perfect Viewerを検索してみると
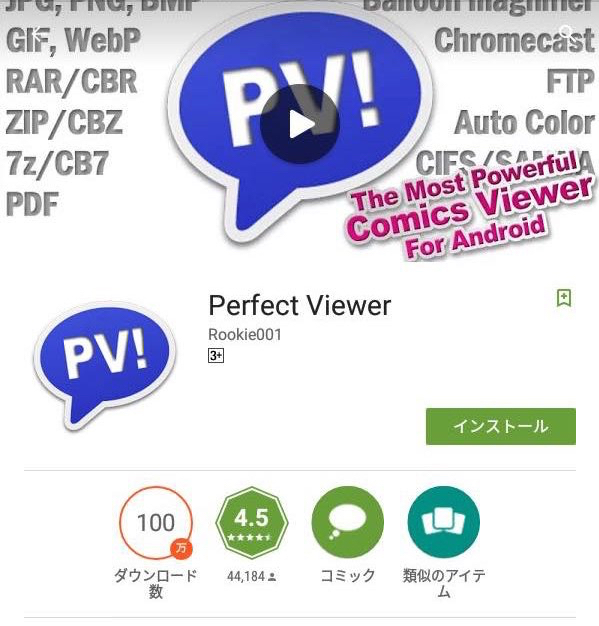
はい、今回はばっちり無料でインストールできますね。
Micro SDに保存した自炊マンガにもしっかりアクセスすることができました。

今まで使っていた化石のようなタブレットとは違い、ページの切り替えもサクサク行えます。
使い心地はばっちりですね!
専用ケースに入れてみた
裸で使うのはちょっと抵抗があったので、Kindle Fireと一緒にケースも注文しました。(純正ではありません。)

しっかりしたつくりになっていて、本体を守ってくれそうです。

装着した姿がこちら。

フタを折り返すとスタンドになるので、タブレットを横にしてビデオ鑑賞することもできます。

純正ケースが2500円ほどする中、こいつは1500円くらいですので安上がりです。
でも決して安っぽさはありませんので、満足できるケースですね。
まとめ
全体的にKindle Fireはとても満足のいく仕上がりになっています。
Kindle本来の目的である読書も非常に滑らかに動きますし、さらに暗い所で読書をするためにブルーライトをカットする機能もあらかじめ搭載しています。
また、AmazonビデオやAmazonミュージックも楽しむことができ、お子さんのおもちゃとしても効果を発揮することでしょう。
何よりAmazonプライム会員であればたったの4980円で手に入ってしまうことがメリットです。
これだけの性能のタブレットはなかなかこの価格では販売されていません。
ただし重いゲームアプリをプレイする場合にはちょっと力不足です。
最新型のタブレットと比べてみても見劣りする部分もありますので、そこを割りきって使うことができればこれ以上のものはないでしょう。


4 件のコメント